Smartphones are frequently indispensable to the smallest necessities of daily living. A good example would be keeping your routine in order through a reliable alarm. Most people find that phones function as fairly decent timepieces. Therefore, putting your Android phone as your early morning alarm could be better. In the end, it’s right by your bed! Here, we will show you how to set your alarm for Android in just ten simple steps.
Set an alarm in the ClockClock.
Clock is pre-installed on Android smartphones and provides several cool functions. This includes time displays in any time zone, a stopwatch or timer option, and the ability to sleep routinely. Additionally, it houses an elegant alarm device.
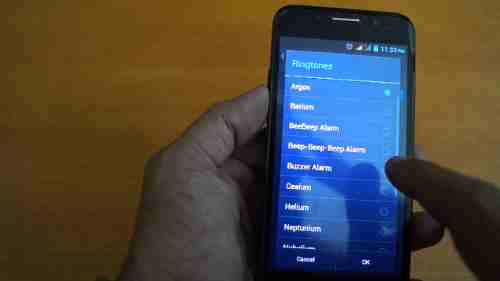
Use these steps to set alarms using the default Android application:
- Open the Clock application.
- Tap the alarm at the bottom-left area.
- Tap the + button at the top.
- Select the alarm you wish to hear. Then tap OK.
How do you set up an alarm using an Android smartphone?
Screenshot taken from Android clock app, which shows an alarms section.
The screenshot of the Android clock application shows the steps to set an alarm for 3:00 pm.
An image from the Android clock app that shows how to add an alarm that is set for 3:00 pm after pressing “OK” with various options for personalizing the alarm, such as retaining weeks, days of the week schedule, as well as the selection of the sound and vibrating of the alarm.
To set an Alarm using an Android phone, you must do this:
- Launch the Clock application.
- On the lower left of the application, click on alarm.
- To create a brand new alarm, press to add an alarm by tapping the (+) button.
- To alter an alarm that is already in place to change the alarm, simply touch the alarm.
You can set the alarm. You can move the hours and minutes hands onto the analogue ClockClock or change the digital ClockClock and select the desired time. If you’ve set your mobile to a 12-hour timer, choose AM or PM.
Once you’ve clicked OK, you can select the days it is currently active, schedule it to the date you want, and modify the tone of the alarm.
Additionally, you can set up or disarm current alarms by turning the slider. To erase an existing alarm, tap it and then select delete.
What is the best way to set alarms through Google Assistant
It is also possible to make an alarm with the help of Google Assistant. Just say, “Hey Google, set an alarm for 7:45 am tomorrow,” and then an alarm will be set.
How can I set several alarms on Android?
It is possible to create multiple alarms, also. After creating an alarm, press an Add (+) button and add another alarm.
How do I make an alarm sound for several days using Android?
An image taken from the Android clock application showing the steps to set the new alarm time of 3:00 pm after you tap “OK” with various options for personalizing the alarm concerning the weeks, days of the week schedule, as well as the selection of the sound and vibrating of the alarm.
An image taken from the Android clock application shows the alarms tab, which has the option to schedule an alarm for the day of next.
When you’ve created an alarm, after pressing the “Add (+) button, you’ll have other choices. Tap the week’s dates to schedule the alarm to sound at those times. If you wish to set your alarm to start sounding in the future, tap Set alarm timer and select the day you would like it to sound.
How to set an Alarm for a Standard Android Alarm
The standard alarm for an Android device can be located in the Clock app.
- Open the app Drawer by tapping the app on your mobile, then tap your Clock icon.
- Make sure the alarm is selected in the lower left corner, then click the + (+) symbol.
- Pick the exact time that you wish the alarm to sound. Then click OK.
- Your new alarm is displayed in the form of various choices and will be turned on automatically. Click the Repeat option and choose a set of dates if you wish for the alarm to be triggered repeatedly. It is also possible to create Labels Label or Google Assistant Routine. You can change the default alarm sound, toggle the vibration option off or turn it on.
How do I Set up an Android Alarm Using Bixby
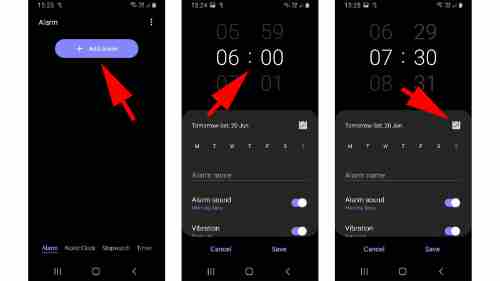
Make use of Samsung Bixby to create and manage alarms on your Samsung smartphone using your voice.
- Press then hold down the Bixby button.
- Tell Bixby what time you wish to set an alarm. For example, you could say, “Set an alarm for 7 am.” Bixby instantly creates a new alarm in the Clock application.
- To switch off an alarm, press the hold down for a few seconds the Bixby button. Inform Bixby of the alarm you wish to shut off, for example, “Turn off the alarm for 7 am.” or “Turn off the alarm for later.”
Remove any alarms you’ve set.
If you’re ready to erase the alarm, switch on the alarm’s settings and click on the trash icon. It will erase the alarm instantly. Your phone will then confirm the alarm-removed message appearing on the screen.
The rounding up
You can see that it’s incredibly simple to change, set or erase an alarm from your Android smartphone. Most importantly, wake up once your alarm rings and not use the snooze function multiple times!
How do I Set an Alarm for Android
Setting up an alarm on Android devices is easy. It’s just as operating a feature within your smartphone. You must navigate to the main page on your phone and find the location where the settings are, and it can be accomplished quickly. For a simple breakdown and understanding, here’s how to do it:
- Visit your Android phone’s home page
- Click on the ClockClock to view the alarm settings
- Click on the alarm icon. It is usually in the shape of
When you are in the settings, you’ll see an icon that looks like a + on the bottom of the screen. Tap to it.
The ClockClock will show alongside the time. You can set the alarm’s time, the hour, and the number of minutes you want.
Select the day in the week that you would like the alarm to be activated.
After you’ve finished when you are done, click Save.
Remembering that every Android device runs a distinct operating system is crucial. This means that the settings on your Android phone could differ. But, it is important to find the location of the ClockClock in your phone so that you can get perfect settings.
What is the best way to set alarms for Tecno, Infinix, and Itel?
Setting the alarm for an Android phone is similar to setting it on all Android phones, whether TECNO, Infinix, or itel. For Android phones, setting an alarm can be done the easiest way when you launch the clock application. When you open the clock application, you’ll immediately see the clock’s settings via an alarm symbol. You can click it to set the alarm adjustments in minutes. However, certain Android phones can be tricky to set alarms independently. So, it’s strongly advised to test your phone carefully and know how the maker has programmed your operating system.
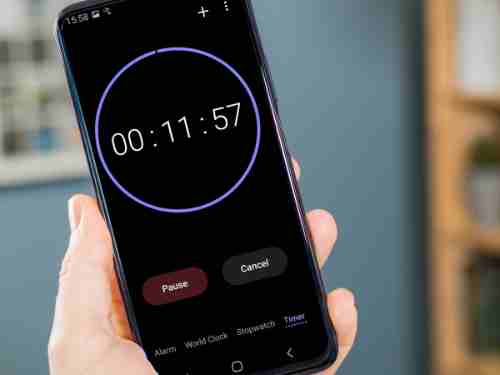
The alarm clocks are generally located at the bottom of the screen. However, they are only noticed by a few because they’re attached to the Settings icon. So, you won’t have to make any complicated adjustments if you look at the homepage properly. The only thing you have to do is to swipe your finger to find another area on the home screen. If the alarm application has been installed on your phone, it’ll be visible. If you don’t know how to set up an alarm in Android, then the main screen may represent the way to access the most efficient alarm setting.
Does Android Give Digital Alarm Clock?
Each Android phone comes with an alarm clock that is digital since the ClockClock has a digital function. The alarm clock that you will set your alarm is digital. However, some modern smartphones have a distinct digital alarm clock for simple functioning. Additionally, some Android phones have an additional alarm menu that allows you to turn off the alarm any time you like and turn the alarm back on when you need to.
But, if you need clarification on whether your Android phone comes with a digital alarm clock, that indicates it has been programmed using the drawer in your app. But, it’s rare to find Android phones that do not come with a clock with a digital format since it’s through the created settings. After you have discovered the alarm clock with a digital format and you can set it, certain Android versions allow you to put it in an option on the display for quick access. It is essential to determine that your phone supports such an option before you can make this happen.
Alarms for sleeping
The sleep-timer ClockClock is alright; however, there are better options too. Some tools monitor your sleep patterns, while others wait for the right time to wake you. The majority of these tools need a subscription for a month or purchase for one time.
Google Fit and Google Nest Hub (2nd Gen) may work together to form the complete system for tracking sleep. Nest Hub includes alarm and sleep tracking capabilities, whereas Google Fit provides a more detailed sleep analysis. Its main flaw is that the alarm does not wake you during less intense sleep periods.
If you’re an avid alarm clock snoozer, you’ll be interested in the extensive selection of sleep trackers by third-party companies offering smart alarms on the Google Play Store. Many third-party apps have free, limited versions, and some can even be integrated with Google Fit.
Make alarms easy to set
There’s no need to be anxious whenever you face a time-sensitive issue. End the dreaded sleeping-in accidents and baked pies that are overcooked. It’s as easy as picking up your smartphone or Android device.
Get familiar with using Google Assistant if you’re thinking of employing it. It’s always a good idea to explore the numerous functions made possible by these intelligent devices.