Do you want to access the Windows Task Manager to end an activity or examine the speed of your computer? The Task Manager lets users monitor various tasks occurring on their computer. You can track running programs, including CPU and RAM use, startup programs (Windows 8 or 10 only), and even services. Also, you can end inactive or frozen programs! This wikiHow article will give the various methods to access Task Manager in Windows 8, 10, and 11. Task Manager in Windows 8, Windows 10, and Windows 11, including quick keyboard shortcuts.
How to Open Task Manager Using the Search Bar
The Search bar is one of the best methods to access Task Manager in Windows 11.
- Press the Windows key + S key or choose Search (the magnifying glasses icon) within the Taskbar. If you do not notice an icon for the Search icon, choose Start (the Windows icon).
- Enter Task Manager.
- Select Task Manager when it shows in the search results.
Open Task Manager From the Taskbar
Right-click Start (the Windows icon) or Press Win+X to access the Power User Menu, then choose the Task Manager.
Open Task Manager With Keyboard Shortcuts
Keyboard shortcuts to access Task Manager in Windows 11 are Ctrl+Shift+Esc. Or, you can press Win+X to access the Power User menu, after which hit the T key.
Open Task Manager With Run Command
The Run option to launch Task Manager is task mgr. Open the Run Dialog window by holding Win+R, clicking Windows Start (the Windows key), and selecting Run. After it opens, you can type taskmgr, then press OK to start Task Manager.
Open the Task Manager in Windows 11 (2022)
In this article, we’ve included eight ways to open the Task Manager within Windows 11. Starting from the Command Prompt to the Start menu, as well as keyboard shortcuts, we’ve included all possibilities to open Task Manager. The table can be expanded below and switch to any category you wish to.
Launch the Task Manager within Windows 11 with Keyboard Shortcuts
The most efficient and fastest method of opening Task Manager Task Manager is through a Windows 11 keyboard shortcut. Launching the Task Manager is as easy as pressing three keys at once. It will open immediately. This is the procedure to follow.

- Use the Windows 11 keyboard shortcut “Ctrl + Shift + Esc” to launch immediately the Task Manager within Windows 11.
- Additionally, you can hit”Ctrl + Alt + Delete” or the “Ctrl + Alt + Delete” key to launch the Advanced menu. In this menu, select “Task Manager” to check the performance of your GPU, CPU, and RAM use of the apps, as well as processes running on the Windows 11 PC.
- The Task Manager is open immediately. Additionally, hit “More details” at the lower left-hand corner for additional information on processes such as performance, services applications for startup, and much more.
- Here’s this version of the Task Manager running in Windows 11. However, it’s the older layout. Check out the new Windows 11 Task Manager using this article.
- If you’d prefer single-click accessibility to Task Manager, click it with a right-click in the TaskbarTaskbar and save it. So, you’ll be able to access the Task Manager with just one button.
Check Your Windows 11 PC’s Performance with Task Manager.
Here are the eight easiest ways to access the Task Manager to learn more about the performance of your computer and its use of resources in real-time. As a devoted Windows user, I constantly check Task Manager to see the version of my system when I am in different situations. Task Manager also assists in disabling startup programs, accelerating Windows 11 to a certain level. That’s it from us. If you’re searching for ways to access the Control Panel Control Panel in Windows 11, This is a helpful guide to help those of you. If you have any queries, let us know by commenting below.
Effective functions performed by the Task Manager.
As we said earlier in the previous paragraph, although Task Manager’s primary function is to shut down unresponsive applications through its Processes tab on the left, it offers various instruments that you can utilize to monitor and discover more about the PC. In addition to closing the program, it is also possible to look through the columns on the right-hand side of the Processes tab to determine the amount of processor, memory, and bandwidth utilized by running programs. For more information regarding your computer’s performance, look up the Performance tab. It summarizes the overall running processes, including the speed of your network, memory use, graphics card usage, and much more. It’s similar to the computer equivalent of the hospital EKG.
If you’re sharing your PC with others and you want to know who is using it, click the tab Users to view who’s logged into the system and to see how much processing power is used in the various software that the user has open. The tab also lets you know who’s connected to your system via remote access, and you may remove them from the system if they’re a considerable burden. The most effective tool available in Task Manager is the Startup tab. This displays the applications set to automatically start upon booting up in addition to their general workload. If your computer takes an extended time to begin to boot, determine which applications are creating the issue and then remove these programs from the automatic launch.
How do you proceed if you are unable to access the Task Manager
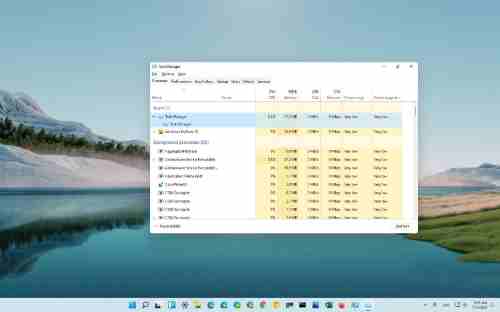
There are various ways to launch the Task Manager, ensuring that it can be called open in extreme circumstances. However, some difficulties might stop these strategies from being used, such as freezing windows that prevent access to your computer screen and high processor utilization, stopping new applications from running, and causing potential interference from viruses.
If you cannot launch the Task Manager using any methods listed or your computer’s performance is abnormal, use CTRL+ALT+DEL to shut down your PC without risk. After rebooting, all prior active programs will close, giving the user some time to pinpoint the issue.
The situations described above are typical, yet. Most of the time, if you are experiencing issues regarding Windows 11, your trusty Task Manager can fix it by itself or offer the data needed for you to resolve the issue.
Wrapping Up
The results show that the shortcut key is more simple and convenient to open-task management. In particular, when the computer seems inactive, a shortcut key will open the task manager to end the task immediately.