Drivers are one of the most critical components that make up Windows 11. They power your laptop and, in general, every PC. Drivers are an element of the Windows operating system, allowing your Computer to communicate with anything that may connect to it. This could include the display, USB drive, keyboard, or the trackpad.
However, after you install and download Windows 11, you might encounter issues with the driver. In general, whenever you connect a device to your Computer, There’s a possibility that there’s no driver to support it, and the device won’t work correctly. In such cases, you must either update or install the driver manually. There are three options: Windows Update, your OEM site, or through the Device Manager. This guide will also explain how you can remove drivers, but you’ll need an administrator to complete the procedure in this tutorial.
Do I Need to Update Drivers on Windows 11?
If you have no problems operating connected devices or computers, You don’t have to upgrade Windows 11 drivers. But you can upgrade drivers with additional features or enhanced system performance, such as Graphics Driver, to play games.
Additionally, if there are issues regarding Wi-Fi connectivity, system performance, and so on, upgrading your drivers for Windows 11 is advised since it can provide a solution.
In such cases, you should look for updates to driver software and install drivers on Windows 11.
Aren’t Drivers Updated Automatically on Windows 11?
They do. Every time you connect a device to the Computer, it’s likely that Windows will automatically download the appropriate driver it needs. But, in some cases, Windows downloads the generic driver. It doesn’t allow you the additional features offered by the company that makes it. So, you must complete the update manually or utilize an application like Advanced Driver Updater to update Windows 11 drivers.
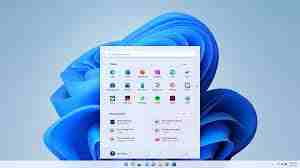
Important note: Windows Update only updates drivers stored in the database. So, if a driver’s manufacturer has released an update, but Microsoft didn’t validate it, then you cannot download it via Windows Update. It is necessary to manually download it or employ a third-party tool for upgrading drivers in these situations.
The Drivers are split into two different groups:
1. Hardware such as network cards, graphics cards, etc.
2. Connect peripheral devices such as keyboards, mice, or speakers.
Updating these drivers guarantees the highest performance of your system. Additionally, every update brings specific improvements in security, features, and bugs.
Once you understand the significance of updating drivers for Windows 11, let us guide you on how you can update your drivers for Windows 11.
Are updating your drivers the best option?
Drivers are required to run various programs. They typically resolve the compatibility issue between the hardware and software. They are essential when you install an additional hardware device on your PC to be recognized by the operating system.
In addition, upgraded rivers offer a fantastic speed increase and let you download the most current firmware with the latest features and bug fixes.
In this regard, updating your driver software should not be a choice. It may be necessary for the optimal functioning of the system.
What time should I update the drivers on my Windows 11 drivers?
It is a good idea to follow a standard procedure. As a rule, you should ensure that your Computer and its parts are updated. Regular updates to drivers also provide protection measures that should help you prevent any issues.
Windows will automatically check your device to see if it has any software updates. It happens often, in order so that you don’t get left out of any security updates.
The techniques to restore your driver are the same as techniques used to update drivers for Windows 10. These methods are the easiest methods for updating drivers in Windows 11.
We recommend reading a thorough Windows 11 build review to get a complete overview of the newest OS.
If you have related questions, please comment in the box below.
Why Update Device Drivers?
Before diving into updating the system, It is essential to comprehend how keeping your device’s drivers current is vital:
Beware of Compatibility Issues: Old drivers can result in hardware and software conflict, which can cause malfunctions and errors.
Increase Cybersecurity: New drivers usually include security patches that reduce the possibility of weaknesses that hackers could take advantage of.
Update Drivers with Windows Update (Recommended)
Windows Update is a convenient method to make sure your drivers are current. The steps are:
1. Click the Start button, and then navigate to Settings > Update and Security Windows Update. It is also accessible via the shortcut button below can use this shortcut button:
2..Click to check for any of the latest updates.
3. Now Click View the available updates.
4. Click Update Drivers, then choose the driver you wish to upgrade.
5. Click to download and then install.
Update Drivers by using Device Manager.
Device Manager provides granular control over your device drivers. How to utilize Device Manager:
1. Right-click on Start, then choose Manager. Manager.
2. Select one of the categories for your device. Then, right-click on the device you would like to upgrade.
3. Select Update driver and Click Search automatically to find drivers.
4. If Windows can’t find an update for your device, check the manufacturer’s site and look for updates to the available drivers.
How can you automatically upgrade the graphics driver on your Computer
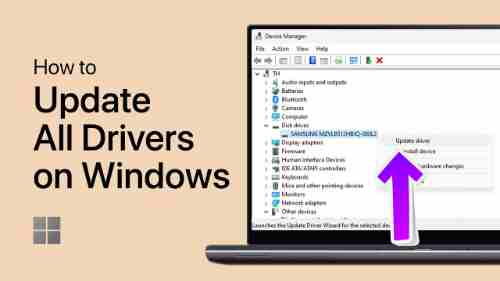
In the following article, updating graphics cards manually can be difficult. In addition, since new drivers are released monthly, staying up-to-date with the most recent software is challenging.
Even the tech-savvy world can tire of searching for the most recent release. We came up with a simple, automated solution.
Avast Driver Updater goes beyond maintaining your graphics driver’s up-to-date. It also scans for obsolete printing, sound, network, and scanner drivers -it installs them automatically to your Computer. This is one less thing you have to fret about. It is beneficial if you’re building your Computer.
Make use of Windows Device Manager to make changes to graphics drivers manually.
In most cases, Windows Update won’t find an updated driver. The companies who make the hardware for graphics typically publish monthly updates, including corrections to bugs and enhancements to new games. It may take some time to see these updates through the Microsoft accreditation procedure (if they even bother).
When you open Windows Update, you usually will see a date at the bottom of each update. If the driver for your graphics is over three or four months old, consider using Windows Device Manager to upgrade to the most current driver.
Before starting before you begin, establish an emergency point for your system. This will back up all the drivers you currently have, allowing you to restore to the prior status in case of a problem.
To create your backup, right-click Computer (on the desktop) and click Properties. Select to open the System Protection item on the left. On the next page, Select System Protection. Click Create, then follow the directions displayed on the screen.
Once you’ve created your backup, you can follow the instructions below to upgrade the drivers for Windows.
What can I do to determine whether my graphic driver is current?
If you want to determine if your Computer has updated drivers for your graphics, Go to the Device Manager and then look over the driver tab (shown below). You’re in good condition if the driver’s date is less than a month or two years old. If it’s more than that, it’s possible to search for a more recent driver for your graphics card.
What are the reasons I should update my graphics driver?
Updates to video display drivers are vital on all computers. This is essential to ensure top performance and the highest possible visual experience. The following are the benefits of regular updates to your GPU driver:
Full resolution and depth of color In the absence of an updated GPU driver in place, your Computer could be restricted to shallow solutions (such as 1024×768 and 800×600) and a limited color palette or visible slowdowns when surfing the internet. It’s not a good idea to have your eyes straining like that.
A smooth gaming experience: Our PCs are as efficient as they can, especially in the case of a gaming computer! When a blockbuster film releases, you can be sure that the businesses that make graphic driver (Intel, AMD, and NVIDIA) will specifically optimize their machines to benefit from this new game.
The most recent graphics drivers offer improvements for the latest games. Some games will not run at all without these “optimized” drivers.
External display support: Most laptops cannot connect an external monitor with a driver that is installed. If you work on a different, up-to-date monitor, then a driver is essential.
Making your updates to your drivers can be an overwhelming task. Ultimately, you’re looking to work or play on your Computer, not search for driver updates every month. An automatic driver updater is the best option.