If you start Windows 11 in Safe Mode, your device or computer starts Windows 11 with a primary user interface. The OS only requires important drivers and functions; therefore, the vast majority of issues that could create problems or crashes are removed. It is easier to diagnose problems with Windows 11.
It’s a shame because Windows 11 requires UEFI; therefore, the old methods of getting into Safe Mode, such as pressing Shift and F8 on your keyboard, don’t perform. There are many other methods to enter the Windows 11 Safe Mode, which you’ll discover in this video tutorial.
The first method from this guide, sections 1 through 4, we’ll show you the steps to start Safe Mode in Windows 11, but you need help accessing it. If you can log in on your Windows 11 PC, it is possible to use the final method between 5 and 8.
Which is your preferred method to get into Windows 11’s Safe Mode?
We have learned this method to start Windows 11 in Safe Mode. There are many options available, so it’s up to you which one you like or want to use based on the condition of your system. Test the methods we have shared, and then tell us which you prefer. If you have alternative ways to get into Microsoft’s Safe Mode, please share them with us via a post.
What is Safe Mode? Windows
Windows Safe Mode is a diagnosis mode for Windows that starts your system using only the drivers and the services required for the operating system to work. In the event of booting to Windows Safe Mode, non-essential drivers and services are removed, allowing you to investigate and identify issues on your system. Safe Mode is crucial to resolving problems on your system since it will enable you to find and fix the issues with the drivers and software that could cause problems.

This article will discuss Windows 11 Safe Mode, the methods to access it, and what it does to detect problems on your Windows PC. If you’re new or a seasoned user, we want to give you the knowledge and abilities to use Safe Mode in Windows effectively.
What’s the reason for entering Windows 11 Safe Mode?
One of the most crucial questions that needs to be answered is: “What’s the benefit of booting up on your Windows 11 PC in Safe Mode?’ Mode assists you in determining the cause of the issue with your system, whether it’s with OS or its component or issues related to an application you have installed on your computer.
The traditional method of pressing F8 (or Shift + F8 does not start Windows 11 PC into Safe Mode. A Windows 11 PC’s firmware communicates with the OS via UEFI instead of standard BIOS.
Windows 11 starts with the most straightforward essential functions and drivers operating in Secure Mode. This can help the OS determine the root of the user’s issue. It also makes it easier to identify the problem.
It’s worth noting that there are three types of Safe Mode based upon the restriction of the user. There are three categories of Safe Mode:
- Standard Safe Mode, without internet access
- Secure Mode and Internet access
- Safe Mode was accessed by using the Command Prompt
Of the three categories, these two aren’t appropriate for the Windows novice as they demand particular skills and the ability to use command line interfaces. The first one is ideal for people with little knowledge of technology.
We will discover how to launch Windows 11 in Safe Mode using the most efficient and straightforward DIY methods.
What is the Safe Mode of Windows
Why are youn’t able to run Windows 11 with Safe Mode? This article is ideal for you since it will provide the various situations wherein the possibility of starting Your Windows 11 PC in Safe Mode is possible:
Troubleshooting Startup Issues: If your system is experiencing difficulties getting started or is in a booting loop, running it through Windows 11 Safe Mode can assist you in diagnosing and fixing the issue.
Remove Malware and Viruses: Windows 11 Safe Mode can aid in eliminating viruses and malware from your system.
Resolution of Driver Conflicts: If you’ve recently installed a brand new driver or program and encountered issues on your system, running the computer in Windows 11 Safe Mode can assist you in identifying and resolving any conflicts with drivers. With Safe Mode, you can uninstall any driver that causes problems.
Diagnose Hardware Issues: If your computer has hardware difficulties, such as overheating or crashing, launching it into Windows 11 Safe Mode can aid in identifying and diagnosing the cause. With Windows 11 Safe Mode, your system uses a limited amount of Power that can allow you to decide if the issue is caused by hardware or software.
What if I lose my data When I boot into Safe Mode?
Does entering Safe Mode delete all data stored on the computer? No, Safe Mode is designed to solve problems and offer an environment for a clean boot. However, it doesn’t erase all data. But, there are circumstances where data loss could happen, like when you delete files accidentally or mistakenly select to use the Command prompt to launch Windows 11 Safe Mode.
To ensure the security of your information to protect your data, it’s recommended to put a backup plan and recovery strategy in place. If you experience data loss, using tools for recovering data, like EaseUS Data Recovery Wizard, is recommended, which can be beneficial.
Utilize the System Configuration application.
Using the System Configuration application, it is also possible to put your computer to safe Mode. The first step is to open the application through the search for System Configuration within the Windows Search bar and select the application in your search results.
A Windows System Configuration window will appear. Click the Boot tab, choose safe boot from the Boot Options group, and then click OK.
Select the safe boot option
The pop-up window will open. You can click Restart to confirm that you wish to reboot your computer. The PC will then go into secure Mode when your computer restarts.
Utilize the Settings app.
Another way to start Safe Mode is to use the Settings application. In Settings, click on the Options tab, and then, under the System tab (which will be the one you’re in by default), Find and select the option to recover.
A pop-up dialogue will be displayed. Select Restart now. When you select it, your computer will start to restart. After it has continued, you’ll have to follow the steps outlined at the beginning of this article. This is:
Troubleshoot > Startup Settings Restart > Select safe Mode to start in.
Utilize Windows Terminal
It shouldn’t come as a surprise that you can run an additional command to put your computer in secure Mode. Start Windows Terminal and run this command:
An alert will let you know you’ll sign out within less than one minute. It would help if you waited for your computer to start up. After reboot, go to Troubleshoot, Startup Settings, and Restart. Select Safe Mode to start your computer.
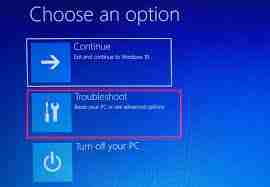
What is the best way to exit Safe Mode?
It is unnecessary to exert any additional effort to boot your PC from Safe Mode. Start Your Windows 11 PC, and it will start in normal Mode.
It is easy to find the option to reboot your computer even while using Safe Mode. This option is identical to Safe Mode and Normal Mode. Go to the Start menu, Power> and then choose Restart.
How do you Start Windows in Safe Mode? The Final
Windows 11 is an advanced OS that is adept at fixing minor flaws should they be required. But, not all issues can be resolved through the OS by itself. To assist the OS in resolving severe problems, users can turn on”Safe Mode.
Booting your computer into safe Mode is easy by following the steps described in this piece. Additionally, the no-cost software for data recovery will assist in recovering all data that was lost and stored on your Windows PC.