Microsoft users are still trying to figure out what to do about rotating the screen on Windows 11, and today’s guide will offer several simple choices you must explore.
The OS gives you a few useful options to change the orientation of your screen. The good news is they’re like what we learned from Windows 10’s display rotation.
It is possible to perform this operation with the same primary modes: Portrait, landscape, and flip. We’ll go over each one towards the end of this post. Therefore, be sure to take the time to read this article thoroughly.
Before figuring out how you can change how to change the Windows 11 screen orientation, take a look at the crucial advantages of doing this.
How to Rotate Your Screen in Windows 11
- Start the built-in display setting for changing the orientation of the display.
- Click right-click on the desktop and select the display settings.
- Alternatively, you can open Settings (Win + I) and select System > Display.
- Display settings are the display settings item on the desktop highlighted on an operating system that runs Windows 11.
- Choose the monitor you wish to rotate, even if you use more than one.
- Option Monitor 2 is prominently displayed in Windows 11’s Settings for Display.
- Scroll down until you reach the section on layout and scale.

Choose the menu next to the orientation of the display, then select Landscape or Portrait for the exposure you want to choose. Flip the screen to those directions; the choices will be Landscape (flipped) and Portrait (reversed).
- The display orientation options are identified in Windows 11 display settings.
- Make sure to select Keep Changes on the screen to turn the screen.
- The Windows 11 Settings for Display highlighted the’ Keep Changes’ button.
Which Screen Orientation to Pick
These four options can do, and the reasons you could choose one vote above the other:
The default orientation is horizontal—orientation for monitors. You should use this orientation if you don’t have a reason not to rotate your monitor.
Portrait alters the orientation of your screen, both up and down. Using a screen using portrait mode is an ideal option for workspaces that don’t have exposure in Landscape or if you require more of your document, photograph, or other.
(flipped) and Landscape (flipped) or Portrait (reversed). The two options are identical to the alternative orientations. However, the entire thing is turned upside down. An excellent example is when the monitor is hanging on the ceiling.
Screen Rotation in Windows 11
What’s screen rotation? Screen rotation is a standard characteristic of various electronic devices like mobile phones and laptops. With Windows 11, you are permitted to turn your screen into landscape mode, portrait mode, Landscape (flipped) mode, and portrait (flipped) mode.
What is the reason you have to rotate the screen on Windows 11? The causes are diverse. There are two main reasons. The first is that screen rotation provides a variety of benefits. Using your cchangingficient to change the display into power is efficient trait orientation. Additionally, the screen’s process could assist in restoring your screen to its normal orientation if you accidentally have it rotated.
What do I need to know about screen mode?
Landscape The Landscape option: As you saw in our suggested steps, it is the default choice to use the Landscape option. This refers to the horizontal aspect of your display but is a good option for specific images or documents. This is the most commonly used choice because it provides the full view, perfect for laptops and computers.
Portrait: This type of feature can also be called the upside-down Landscape. Check out the image below to get an idea of how it looks.
Flipped mode is accessible for both styles. If you select the flip landscape mode, the screen will be upside down or rotated 180 angles. Scanning Portrait can rotate the screen 90 degrees, making it horizontal and upside down.
The benefits of turning a screen on a computer
In addition to the desire to look different and give a touch of glamour to your display, There are some excellent reasons to alter your way of viewing information. Switching your display to Landscape or horizontal might serve your needs better; however, a vertical collection is preferred in many situations. Desktop screens that rotate make it easier for people to work and interact with their tasks. A rotating monitor lets you get a better perspective of textual content, edit and view photographs, and view lengthy lines of code If you’re a coder. The opposite of your computer’s screen is a great way to set the multi-display, especially when the space at your desk isn’t enough.
How do you rotate a computer monitor?
It’s something new and different; however, don’t be concerned. The process of rotating your computer screen is straightforward. It’s as simple as changing the orientation of your display the way you’d do if operating across several collections. It would help if you remembered that whenever you change the direction of your screen, it is also important to rotate your computer screen. A typical screen layout is set in the standard horizontal orientation, and the other monitor’s screen is switched to a vertical. However, don’t let us tell you what to do with your life. You can keep both screens vertical should you wish!
Are all computer monitors able to be turned around?
Not all monitor mounts have been designed to turn your computer into landscape mode. Many of them have braces that can alter the angle of the screen in Portrait, but specific horses aren’t. If the support you have installed on your PC does not accommodate a vertically oriented screen, purchasing a brand new license to replace your current mount is possible. It is necessary to verify the PC’s model, manufacture the required research, and find a charger designed for horizontal screen orientation. Your internet browsers will work with your multi-display display as you rotate your computer monitor. What’s the chance to test the sideways direction of your computer and see if you discover it valuable and refreshing? You can also choose to rotate the monitor configuration.
My computer’s screen has turned inverted, so what should I do?
After you’ve got your brand new screen properly set up with a nice appearance, It’s time to continue your work like usual. You can take pictures while the computer screen is turned upside down. It’s all regarding editing lengthy text more effectively, not wasting the lines of code while coding, and editing photos or PDFs in the portrait orientation using a flipped screen on your computer. We want to invite users to give it a shot, especially if you’ve not considered it in the past. Please tell us what you think if you decide to give it a try!
Troubleshooting Screen Rotation Issues in Windows 11
If you’re experiencing issues regarding the rotation of your screen when using Windows 11, there are some steps you could follow to resolve the issue. The first step is to ensure that the drivers for your display are current. Check this using the Device Manager and search for yellow exclamation marks before the display device. If any of them exist, upgrading the driver to the most current version is recommended.
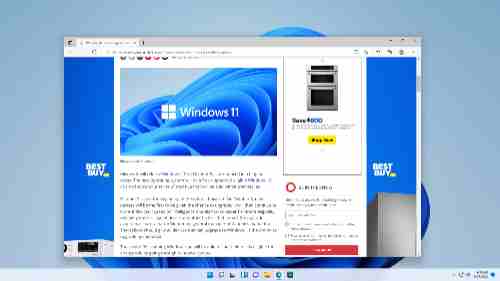
If the problem persists, You can attempt to reset the settings for your screen. For this, head to the Settings app and select”Display” the “Display” option. After that, click”Reset” from the “Reset” button at the lower right of the screen. The reset will restore all the settings for display to their default settings.
Then, consider turning off the scaling function. The feature could cause problems when used with specific applications. Therefore, you should turn it off if you’re having difficulties with your screen rotation. To turn it off, go to the Settings application and choose”Display” in the “Display” option. Find an option called the “Scale and Layout” option and make it set in the range of “100% (Recommended).”
Using Keyboard Shortcuts to Rotate the Screen
Alongside the orientation options, Windows 11 also includes keyboard shortcuts that rotate the display quickly. These shortcuts can be found as follows:
- Ctrl + Alt + Up Arrow
- The shortcut rotates the display to its normal upright position.
- Ctrl + Alt + Left Arrow
- The shortcut can rotate your screen from left to right.
- Ctrl + Alt + Right Arrow
This shortcut can rotate the display to the left.
You are using a Keyboard Shortcut to Flip the Screa keyboard shortcut and a shortcut that could be utilized to turn the screen upside down. You need to press the Ctrl + Down Arrow + Alt keys for this. The screen will be rotated to make it upside down.
Using a Keyboard Shortcut to Change the Refresh Rate
Another keyboard shortcut could be utilized to change the screen’s rate of refresh quickly. To change this setting, use your Ctrl and Alt keys with F12. It will display a menu in which you can choose the refresh rate you want to use.
Using a Keyboard Shortcut to Adjust the Scaling
A keyboard shortcut can be utilized to change the screen’s size swiftly. For this, you press keys Ctrl + Alt + + key. It will display a menu that allows you to choose the scale you want to use.