It’s essential to eliminate McAfee when you’re switching to a different antivirus program or are required to reinstall it for troubleshooting reasons. Why? Uninstallation can help solve issues caused by incompatible or damaged data.
A McAfee removal is easy and can be accomplished via Microsoft Windows 11. It’s the “Apps and Features” console. But, if you face issues, you may have to utilize McAfee’s McAfee Consumer Product Removal tool or login to Windows the Super Administrator account to remove McAfee.
The McAfee Removal Guide for Software will guide you through various ways of removing and uninstalling a McAfee Total Protection or Antivirus installation from Windows 11. These steps are also applicable to Windows 10.
Uninstall McAfee via the Installed Apps List in Windows 11
As with other applications, you can remove the McAfee Complete Protection and McAfee Antivirus installation using an Apps and Features console in Windows 11.
Keep your work and close all open apps, and after that:
1. Right-click the Start button, then select Features and Apps or the installed applications.
2. Scroll through the list of applications. Select More (three dots) right next to McAfee. Select McAfee, then click Uninstall.
3. Activate the checkbox following McAfee and enable the Remove all files from program sub-option and then choose to remove.
What can I do to remove McAfee from my computer?
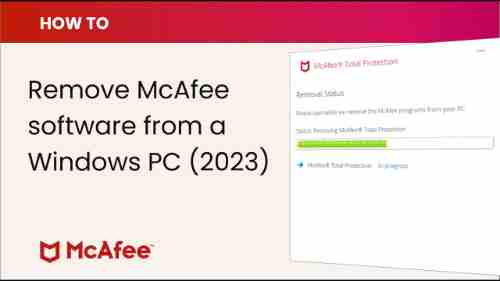
To uninstall McAfee from your System, you can utilize the built-in Windows uninstallation procedure or the McAfee removal software to remove McAfee from your computer. In the control panel, select “programs and features,” look for McAfee, then select “uninstall.” Alternatively, you can download McAfee’s removal tool from their website. McAfee removal tool on their site, launch it, then follow the instructions on the screen for completely removing the application.
Do I have the option to uninstall McAfee through the Windows settings application?
Yes, it is possible to remove McAfee using the Windows settings application. Go to “settings” > “apps” > “apps and features.” Look for McAfee in the menu, then click and choose “uninstall.” Follow the instructions to finish the removal process.
What should I do before using this tool? McAfee Removal Tool?
Before using the McAfee removal tool:
- Ensure that you save and close all running programs or files.
- Reboot your PC and remove yourself from the Internet.
- If you are using another security program, uninstall or turn it off temporarily to avoid conflict when you remove it.
What can I get into the control panel to deinstall McAfee?
It is possible to access the control panel. You can access the Control Panel by hitting the Start button, entering “control panel” in the box for search, and then selecting the appropriate result. The control panel will go to “programs” > “programs and features,” which is where you’ll see the listing of software installed which includes McAfee.
The process of turning off McAfee antivirus is straightforward. You have to turn off the security briefly, and then you can also set it up to auto-reset itself at a specific period.
For disabling MacAfee to disable MacAfee, right-click it or click on the McAfee Antivirus icon located in the icon tray section and choose the “Open McAfee option on the context menu to launch the application either by searching for the app using the Start Menu.
Then, in the McAfee screen, choose the tab ‘My Protection’ to display the sidebar. Find the ‘Real-Time Scanning option that is on the left sidebar. This will allow you to continue.
After that, on the ‘Real-Time Scanning screen, select the button ‘Turn Off. It will open a different overlaid window to the screen.
Then, select the drop-down menu. Select an appropriate time frame for enabling the protection regularly. Suppose you want to activate the protection by hand, choose ‘Never. After that, press the ‘Turn Off’ option on the lower right edge of the panel to deactivate the real-time scanning of McAfee.
How can we remove McAfee WebAdvisor altogether?
To remove McAfee WebAdvisor from your computer, Uninstall it using Settings > > Apps > Installed Applications and delete any remaining associated documents using File Explorer. If you do not want to perform the manual work or do it manually, you can employ a third-party application removal program to remove McAfee WebAdvisor.
Using Control Panel
In addition, We used our Control Panel menu to uninstall this program that was pre-installed on the System. Also, check out our comprehensive tutorial on removing PIN from Windows 11.
Make use of your Control Panel to uninstall McAfee by following these steps:
1. Launch your “Search” menu and type “Control Panel.”
2. Open” Control Panel” 2. Open “Control Panel” from the Results.
3. Under”Programs” under the “Programs” heading, there is an option that reads, “Uninstall A Program.” Click on it.
4. Again, then go through “McAfee” and highlight it.
5. Press to click the “Uninstall/Change” button located on the top pane.
Mockup of Laptop Showing Pop-up of McAfee Fake Subscription Expiry
Have you ever had a McAfee pop-up appear randomly on your computer screen, advising the user that their subscription has been cancelled and your System is in danger of being hit by viruses? The subscription may be validly expired if you’re using McAfee antivirus and other similar software from the firm. But if you don’t have any McAfee-related tools and have received this message in the middle of nowhere and don’t recognize it, it’s most likely a fraud.
What Is the McAfee Fake Pop-Up Scam?
Do you think McAfee is a virus or fraud? Let’s clarify this out in the open: McAfee itself is a trusted antivirus software, but since people can trust it and trust it, fraudsters are looking to capitalize on the trustworthiness of its name. This McAfee fake notice of expiration is an unintentional pop-up designed to look like an official renewal message to McAfee antivirus. This is one of the most widely employed antivirus programs. This pop-up alerts users that their subscription has expired and the device is no longer protected.

The scammers manipulate their target’s minds by giving them two options in the pop-up window: “Accept risk” or “Get protection.” “Accept risk” means accepting the threat and “Get protection. The “Accept risk” option means that the user does not take action and then shuts the pop-up down, opening the device up to risks. “Get protection” conveys the impression that the device is seeking to secure its device.
The victims are tricked into clicking on the “Get protection” option, redirecting them to a fake renewal site created by fraudulent scammers.
How Does the McAfee Fake Pop-Up Scam Work?
If victims click the button and land on the phishing website created by cybercriminals, this scam can appear in many different varieties.
Scammers may ask users to pay for your subscription on a fraudulent website. By tricking you into paying for the subscription, The scammers will be able to access an important asset: your credit card data. If you provide scammers with access to your credit card details and personal information, they will use it to their max.
If criminals do not follow this path and do not follow this route, they will be able to exploit your vulnerability in different methods.
1. The fraudulent actors may instruct users to call or send them an email and will convince them to take part in the fraud.
2. To look welcoming And appear professional, they may offer users the chance to download for gratis. However, they are a dangerous applicatione in place of McAfee antivirus in case you don’twante to join.
3. As an element of the scam, the scammers may offer users the opportunity to access for free McAfee security premium by instructing them to install malware-infected executable cracks.
4. The criminals may ask you to provide confidential details, like the social security number they will use to gain access.
How to Spot the Fake McAfee Pop-Up Scam
The fraudulent McAfee pop-up fraud is easily identifiable. If you do not use McAfee’s services but receive the pop-up message on your PC or notice the warning from a random site, in a notification for your browser, or in a place where you’d be surprised to find it, then the pop-up is most likely fraudulent.
If you are using any McAfee product, particularly the McAfee antivirus, and get this message, you should immediately open the antivirus application. If you have a current subscription and the application doesn’t offer that you renew it, the pop-up you saw previously is fraudulent.
Remove McAfee of Windows 11 Using the Control Panel
You can remove McAfee software on the Windows 11 PC using the Control Panel app by following these steps:
1. Open the “Control Panel” on your computer “Control Panel” app.
2. Now select”Programs” under the “Program” section and then click on “Uninstall a Program”.
3. look for the McAfee application in the listing of applications running on your System.
4. Now click on the application, choose “Uninstall”, and follow the directions on the screen.
You’ve entirely deleted McAfee from Windows 11 when the procedure is done.
Removing McAfee Using McAfee Product Removal Tool (MCPR)
McAfee offers a tool that can aid you in eliminating the software from your PC. To remove the antivirus program on your PC, Follow this straightforward technique:
1. Install”McAfee Product Removal Tool” on your computer “McAfee Product Removal Tool” on your PC.
2. Now, sign in using credentials from your Lock screen credentials, then adhere to the instructions on the screen.
3. After you have completed the procedure, the application will remove the application from the Windows 11 computer.
This is the method by which you can remove McAfee from Windows 11. If you want to remove any widgets on your computer, this is an entire guide on removing the devices on Windows 11.
Conclusion
If you are still reading this blog post, no doubt you are now aware of the steps to make a backup of all your computers on Windows 11. A quick backup of your System is vital for keeping your information secured and secure. You can perform it effortlessly by taking the steps in the above paragraphs. So, what are you putting off? Start backing up your system files now by using Windows internal backup and restore techniques or advanced tools such as EaseUS Todo Backup to speedily and efficiently complete the backup process.