With Windows 11, just like earlier versions of Windows, it is possible to have multiple user accounts running within the same computer. A few of them could be administrator accounts, and others could be ordinary accounts. This is because sure, especially those that alter essential system files, may require permission from an administrator to run or make certain modifications. Even if you’ve administrator access, there are instances Windows 11 apps won’t run without Administrator permissions to ensure that apps aren’t creating potentially dangerous modifications to your computer without your approval.
As an example, Windows Terminal can run without administrator privileges. Likewise, certain features can be utilized in this manner. However, many of the functions you can accomplish with it need you to use it with an administrator. If not, the app will not work. If you’d like to manage an application with an administrator role, read on to learn the procedure to follow.
What are the reasons you need Administrator Mode?
Windows 11 has many default applications, like Notepad and Paint. But, they only have a little use in the case of professional documents, like documents in Word documents or connecting to the internet via a VPN. Users with standard access can download programs only accessible to their use and don’t alter system documents. For example, most Microsoft Store apps do not require administrator access. However, most third-party desktop applications from websites require administrator access to enable them for everyone on your system.
If a desktop application must be run in the admin state, Windows will show User Account Control and request login confirmation. If you’re already logged into the admin account, and you are logged in as an admin, click “Yes” and go further. If you need help, you must give admin login credentials for the application to function.
How to run as an administrator on Windows 11
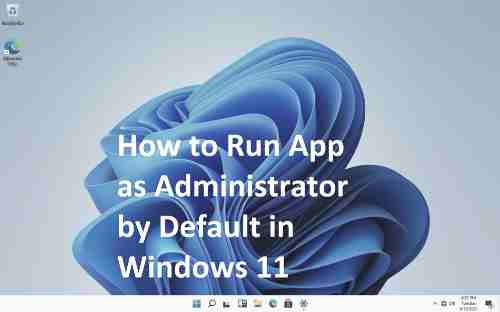
In the following section, we will show the steps to run as an administrator within Windows 11 using different ways.
Method 1: Use Administrator on the Desktop
The best way to run the application in administrator mode on Windows 11 is to locate it on the desktop and then use it as Administrator.
- Browse your files on Windows 11’s desktop. Windows 11 desktop.
- Find the application you wish to launch and right-click the shortcut.
- Select Run as Administrator in the contextual menu.
Additionally, click the Ctrl + Shift buttons to start the program with an administrator when selecting the application. You can choose the program, then hit Ctrl + Shift and Enter to begin it immediately.
Method 2. Run as an Administrator from the Start Menu
How to start as the Administrator of Windows 11 from the Start menu:
- Open your Start menu like you usually do (click Start in the taskbar and then press Start on the keyboard or keyboard, etc. ).
- Browse the section Pinned for the program that you require. Click it, then choose Run as Administrator.
- If you don’t see the program, select All Applications to show every program and application installed on your computer. Next, go to the More option and choose Run as Administrator in the menu below.
Option 3: Act as an administrator in Task
- Go into your Windows 11 taskbar at the lower right of the screen.
- Find the shortcut for your program by right-clicking on it.
- Right-click on the icon for the program again within the pop-up window, and then select Run as Administrator.
Way 3: Run as Administrator Using Windows Search
The easiest way to access administrator privileges in Windows 11 is to use the search function.
- Click the Search icon located on the taskbar, or hit Windows + S to launch Windows search.
- Type the code of the app that you require.
- Right-click the application on the search results and choose Run as Administrator. You can also move to the right side and click the option Run as administrator button in the application immediately.
Way 4: Run as Administrator via Run
- Press Windows + R to start Run.
- Type the executable’s name in the program.
3.Press Ctrl + Shift + Enter.
Method 5. Run as an Administrator within File Explorer
- Press Windows + E to start File Explorer.
- Locate the program you’d like to launch.
- Right select the executable.
- Select the option to run as an administrator.
Option 6. Run in an Administrator in Task Manager.
- Press the keys Ctrl, Shift and Esc to launch Task Manager.
- Select File -> Run new task.
- Type your correct program path for the program.
- Check the task’s creation using administrative rights.
- Click OK.
Method 7: Use the Run As an Administrator at Command Prompt
- Open Command Prompt as you usually would.
- Type the entire sequence to the application.
- Press Enter.
Additionally, you can use Windows Terminal or PowerShell to start a program in administrator mode.
Applications that run with elevated privileges on Windows
The ability to run programs with administrator privileges applies to power users. As it is named, they are administrators who can manage the system. This allows you to gain, alter, and modify restricted components of operating systems that regular users are exposed to. It is most helpful in running power tools like PowerShell such as.
If you’re unsure what kind of account you’re using, check the account type for Windows 11. Also, an admin account comes built-in in Windows 11 and is disabled by default. However, if you want to enable it, you should activate the administrator account in Windows 11.
Another security option in Windows 11 is User Account Control (UAC), which protects your system from unintentional changes. But if you know exactly what you’re doing, You can turn off UAC in Windows 11. In addition, if you still need to get on Windows 10, no worries. It is possible to make applications run as administrators for Windows 10, too.
Controlling Your Bookmarks
If you accidentally want to recover lost bookmarks within Microsoft Edge, remember to go to Favorites Manager and use Ctrl + Z. Although Edge is a browser that uses Chromium, Google Chrome has the advantage of restoring bookmarks, regardless of where they were erased.
Also, it’s crucial to know that importing and exporting bookmarks using Edge is possible. This feature is useful when there is no way to sync your bookmarks across Windows computers or when you want to retrieve lost bookmarks. It’s not only an Edge option, either. You can also import and export bookmarks to Google Chrome.
Keyboard shortcuts can be helpful. You’re curious about how to create keyboard shortcuts for the bookmarks in Chrome. It’s just one location where you could make use of bookmarks. For instance, it is possible to use bookmarks within Word to make document navigation more accessible.
Which method to run as Administrator do you prefer?
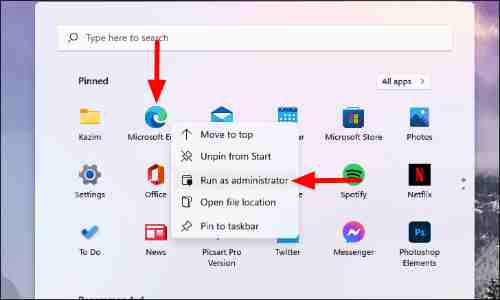
A small percentage of apps need elevated privileges on Windows 11. The eleven options listed above are more than enough to cover those instances where you need to run an application that requires administrative rights. Before closing this article, please inform us of the method(s) you plan to employ. Have you used any of these? Tell us about it in the comments.
Access to Elevate Administrator Privileges for Windows 11 By Default
These are the four ways always to access applications as an administrator in Windows 11. I usually prefer the handy hotkey. But if you frequently use a software program with admin rights, then change the advanced settings for that application. It can save you lots of time and effort. That’s all we have to say. If you want to fix problems with your disks on Windows 11, follow our tutorial and locate a satisfactory solution. If you’re facing problems with memory on Windows 11, such as high memory consumption, leaks in memory, or memory leaks, this guide will assist you in eliminating the issues. In the end, if you have any queries, please tell us about it by commenting below.
The pop-up to turn off user account control is disabled.
The issue with any of the options above is that Windows shows this User Account Control (UAC) display when you open the app while in administrator mode. To launch the application, the user must confirm the app with the “Yes” button. It can be a hassle when signing in as an admin. The way to fix the issue is to deactivate UAC notifications. UAC notification.
Click the search icon, then search for “UAC” to launch User Account Control Settings on Windows 11.
The default is that you are notified whenever an application attempts to modify the computer’s files.
Move the slider until you reach the “Never notify” option, then click the “OK” button.
It isn’t recommended since these apps could harm your system by altering the files without warning. If you’re sure about what you’re doing, enable this setting to turn off the UAC warning message you must verify each time. You will now receive a warning message when using apps such as Edge browser. This will tell that you need to launch the application using non-administrator mode to improve performance. You can ignore this message or shut down and turn off the properties’ settings to throw it away.