If you’re trying to transfer your backup data from an Android phone data to a PC, There are a variety of ways to achieve this. Your Android phone has several options for transferring information from your device onto your Windows device. This article will review how you can back up your Android phones to a PC with various available methods.
Backup Your Data With Google Account
To save your data, you can connect Google One with your Google Account with any Android device. With this method, your settings and data will be backed up on the Google Drive storage using Google One. The following data items are included in the Backup.
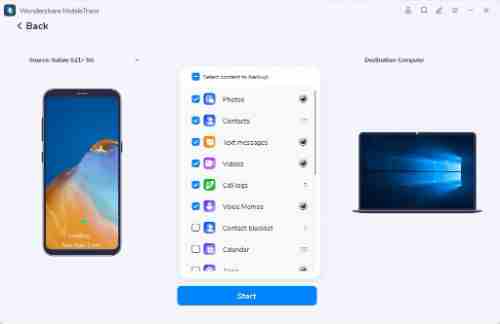
- App data
- History of the call
- Contacts
- Settings
- SMS messages
- Video and photos
- MMS messages
Google One offers you 15GB of free storage. However, that storage must be shared between Google Drive, Google Docs, Gmail, and other Google services. If you require more storage, you can purchase paid plans from $1.99 to 100GB—$ 2.99 monthly for 200GB and $9.99 per month for two.
To start:
- Click Settings, and then look for a setting that reads something similar to Backup, Reset, Restore, and Backup.
- Restore. The Backup and Restore option may be on the Settings screen or be found under Accounts, General, or the System.
- If you cannot locate it, tap the Search icon under Settings Search for Backup, which should bring up the choice you want.
Create a Full Android Backup to your PC
If you’d like to ensure you have a complete copy of backups for your Android phone, the best method is to download software that handles full Android backups.
One of the top Android backup applications is Dr.Fone. It allows you to back up or restore your Android device completely. You can back up certain data directly from your smartphone onto your PC. This is done without needing access to root on the phone.

1. Download Dr.Fone and download Dr.Fone on your personal computer.
2. Once you’ve installed Dr.Fone, It will prompt you to connect your mobile if you don’t have it. The steps above will activate USB debugging to make the connection function.
3. Once you’re connected to the application, there will be a screen in which you can back up or restore an Android phone. Connect to your PC and click Backup to perform the initial Android backup.
4. This will bring up a new tab where you can pick which elements of your smartphone you wish to save. This defaults to each option; however, you can select any option.
5. When completed selecting the products you wish to Backup, click Backup to begin the process of Backup. There will be a progress bar that the program is copying those items onto your computer.
Takeaways
And there’s it! Five ways to back up to your Android phone.
We hope you have the information you need to decide on the best method to meet your requirements.
Ultimately, it is recommended to use Droid Transfer to ensure that every file is back to ensure the best control over the files you back to. Google can be a great option for regular or automatic backups if you want to quickly transfer a handful of photos or music using File Explorer! File Explorer!