Utilizing Google Play Store with the help of Google Play Store, you can download Android apps to your Chromebook. It is optional to employ other methods to use the Google Play Store as it is available directly from Google. However, many Chromebook users need help with Play Store for Chromebook. It is, for instance, that users are unable to download applications from the Google Play Store. Google Play Store app or the Play Store periodically stops working. Many users even receive error codes 7, 8, and download pending. At the same time, you are making use of the Store. If you’re experiencing an issue similar to the Play Store, Try these solutions to resolve this issue with your Chromebook.
How to allow Android apps to your Chromebook
1. Open Settings
First, launch the Settings application.
Select the System Tray in the bottom right corner of the screen, and then select to open the Gear icon.
2. Open Apps and then click to turn on
In the next window, scroll to the bottom until you reach the Apps section. Then Click Turn on.
3. You agree to the terms of service.
After that, you must agree to the Conditions of Service.
4. Click to Accept
Choose not to back your Android applications onto Google Drive if you would like. Select More and, after being asked, click the Accept button.
5. Allow the installation time to be completed
The installation process begins, and it should be completed reasonably swiftly. When the installation completes, you’ll go again to the Settings screen and be taken to the Google Play Store window, which will eventually be opened, from where you’ll be able to install your very first application.
When you install it, it is essential to note that the Play Store will install the Android Accessibility Suite in the background. This process needs to be completed before you install any other application. If your Google Play Store keeps crashing, the Accessibility Suite isn’t installed. Take your time, and it will be done.
How to download Chromebook Play Store? Chromebook Play Store in 5 Simple Steps

Its Chromebook Play Store is an excellent way to access new games and applications on your Chromebook. It’s simple to use and downloaded within a few simple steps. How to start it up within a matter of minutes:
Step 1: Turn on the Google Play Store
First, you must allow to enable the Google Play Store on your Chromebook. For this, you must open the Settings menu by pressing the clock in the screen’s lower right-hand corner. Select “Google Play Store” from the menu of choices. You should sign into your Google account before being able to move on. After that, you’ll then be able to install the Play Store. Play Store.
Step 2. Install the app
Once you’ve enabled Google Play Store, once you’ve enabled Google Play Store, you can download the app through the “Download App” button at the top of the page. You’ll be taken to a web page on which you can choose which version of the app you wish to download. You must select “Chromebook” as your device to ensure that the app will be compatible.
Step 3: Install the app
After downloading the application, the app will be stored in the .apk download on your system. To install it, fire the Chrome OS and click “Files” in the bottom left-hand corner. Double-click on the .apk file. Follow the instructions on the screen. After downloading the app, there should be an icon of the Google Play Store in your cabinet or on your shelf.
Step 4: Log In
Before you can use the Google Play Store, you must sign up using the details of your Google account. To sign in, start your Chrome OS and select “Sign In” at the upper right-hand of your screen. Input your email address and password, and click “Sign In” again to finish the process.
Step 5: Begin by using the Google Play Store
When you’ve logged into your Google account details, you can begin using Google Play Store immediately. It is possible to browse every app and game or look up anything specific by using its search bar, which is located on the upper right of the screen. If you find something you want, select “Install” and follow any instructions on the screen until the app has been successfully incorporated into your device.
How Do You Manage Your Android Applications on a Chromebook
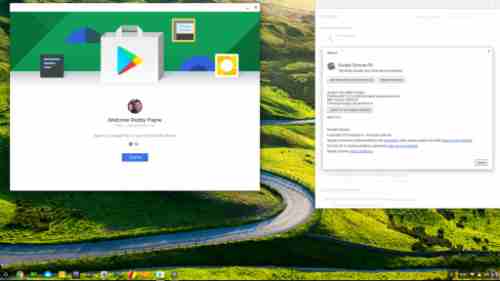
For installing Android applications, you can use the Google Play Store. Google Play Store. You’ll need to follow these instructions if you’re interested in managing your Android applications, permissions, and notifications.
Step 1: Launch”Settings.” Step 2: Open the “Settings” app on your Chromebook.
Step 2: Next, click to open”Apps” and then click on the “Apps” tab. You will see an option called the “Manage your apps” option. You can click on it and look up a list of Android apps installed in your Chromebook.
Step 3: Next, select the app you wish to control. You will find all choices to manage notifications and access rights of the application.
The fourth step is to remove the Android app and press the “Uninstall” or the “Uninstall” button.
It is important to note that you may deinstall the app through the Google Play Store. Google Play Store. Select the icon for your profile and then click “Manage apps and device.” From there, you can upgrade Android applications.
Conclusion
This is how you can activate Google Play Store on your Chromebook. You can now download Android apps onto your Chromebook. You can also install Flatpak and the Snap App Store in Linux on your Chromebook.
This piece was helpful for you. If you enjoyed the article, please pass it on to your loved ones and friends. If you have any ideas, don’t put them in the comment section down below. We’ll include them in the manual.