Narrator is a screen reader and text-to-speak software that allows users to hear screen and text elements being read loudly. This article explains how you can use the access option in Windows 10 and Windows 11.
Windows has provided for years an integrated screen reader and the ability to speak text in Narrator. This program can listen to web pages, text documents, and other files in a loud voice and speak out every move you perform in Windows. The program is specifically designed for visually impaired people but can be utilized by any user.
Narrator functions precisely the same in Windows 10 and 11; however, the configuration and settings screens are different between both versions of Windows. We’ll see how it works in the two versions of Windows: Windows 11 and 10.
How to Use Narrator
You can use Narrator to read to readout in documents or emails, in an application, online, or in the d display. Switch on the function within a webpage document or file. Place your cursor over the text section you would like the Narrator to begin reading. Enter the Windows keys + Ctrl+Enter, and the Narrator starts reading the page’s text. The Narrator will stop speaking by using the same shortcut. If you encounter issues with Narrator, you can return to the Settings screen and enable or deactivate specific settings to ensure you can work more effectively on the features.
Set Up Narrator in Windows 10
To use Narrator To use the feature, you first need to turn on this feature. For Windows 10, go to Settings > Accessibility Access > Narrator, and you can see the Narrator panel. Switch on the Narrator option.
The Narrator can be turned on in the settings.
An announcement may be displayed explaining that the keyboard’s layout in Narrator was modified to better match your experience with other screen users. Select the checkbox next to “Don’t show again” if you do not want to be shown the same message every time the Narrator begins. Choose OK to clear the warning and continue to keep the Narrator operating. In other cases, you can click the Turnoff Narrator button option to see and investigate different choices and options before you decide to use Narrator.

The default settings for Narrator can be challenging to operate because it may not listen to the screen elements you would like to hear or even be unable to read the correct portion of your screen. It is essential to check all settings before making any changes so you can tweak the Narrator’s settings to work as you prefer.
Step-by-step instruction
This guide explains how to customize and use Narrator in Windows 11. This is an easy-to-follow guide that includes photos of the screens to assist.
Starting Narrator
- To launch Narrator, begin Narrator, press the Windows key, followed by Ctrl and Enter using your keyboard. The Narrator can read out the screen’s contents, like menus and buttons when you click on them or scroll using your keyboard. It will be able to read out the content you pick.
- The Narrator shortcut key, which, by default, is a Capslock or insert key along with the left and right arrow keys for navigating between the next or previous object on the screen. Use the duplicate keys as Esc to exit the Narrator.
By using the screen for the Narrator’s home screen
- When the Narrator initially launches, it may be greeted with a notice regarding the latest updates. If that is the case, select OK to proceed to the Home screen for Narrator. It will show a quick introduction guide and the complete Narrator’s guide on the web.
Locating the Narrator’s settings
- There is a way to begin and customize the Narrator by adjusting the accessibility setting. Use the Windows logo key and U. Select Narrator in the Vision section.
Start Narrator on launch.
- Use the toggle switch on Narrator to enable it. Check the box next to Start Narrator at sign-in time or Start Narrator following sign-in If you would like Narrator to start up automatically whenever Windows begins to run.
Change the Narrator’s voice.
- Go to the voice of the Narrator section. You can use it to open the Voice drop-down menu and select another one. Select Add to download one of the new natural voice packs. They can make a more natural sound and be human-like. However, they are currently only in the American version.
Change the pitch, speed, and volume.
- Use the arrow to the right beside your voice to explore other choices. Change the speed, pitch, and Volume sliders to change your Narrator’s voice so that it is more understandable and easy to understand. The sliders can be moved towards the left to go either slower or lower or to the right side to go higher or faster.
Be sure that the Narrator can hear you.
- Switch the toggle to reduce the volume in other apps while the Narrator is talking if you notice that background noises or music in other apps make the Narrator challenging to hear.
Change what the Narrator reads or speaks.
- Scroll down until you reach the Verbosity settings, and select the drop-down menus available for the Verbosity level and the Context level of buttons and controls. You can adjust how much detail the Narrator offers the user on every object and button. If you’re feeling overloaded with information, This list of choices can aid you.
Make sure that the Narrator is reading loudly while you compose
- The setting under Allow Narrator to announce every time I write can be utilized to choose how much detail the Narrator will go into reading the texts as you write.
To learn more about Narrator keyboard shortcuts and touch gestures, check out this Microsoft document: Narrator keyboard commands and touch gestures.
HOW TO MAKE NARRATOR READ YOUR SCREEN OUT LOUD
After you’ve set up the appropriate parameters And the necessary settings, you can enable Windows 11 to read text aloud. To test it out, open any internet webpage or document on your personal computer. Press the Windows keys plus Ctrl + Enter to enable the Narrator. The Narrator reads out the text and then uses an orange rectangle to signify the words being said to be read.
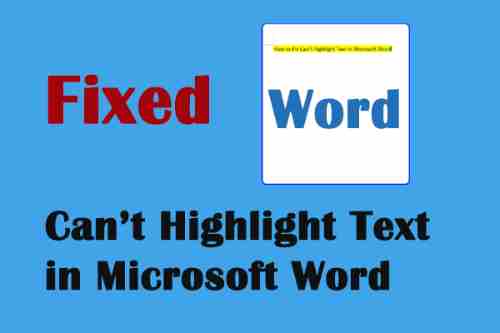
There are many ways to read. You can use your mouse to mark an individual sentence or line, which the Narrator will start reading. In the same way, you can use Narrator for any screen to let Windows 11 read emails, documents, websites, and much more.
ASK WINDOWS TO READ YOUR SCREEN
Being able to get Windows to read out text on your screen out loud allows you to have the ability to listen as you work on other activities. Because Microsoft’s Narrator program is available on Windows 10, you will not require an additional screen reading application on your PC from a third party. The Narrator program works similarly to Windows 10.
The benefits of using Microsoft Reading aloud
Using Microsoft has several benefits to reading out the entire document loudly to you. It can enhance reading comprehension, aid in proofreading, and reduce strain on your eyes. In addition, it can help people who have visual impairments or impairments and allow them to multi-task effectively.
Everything you should learn about Immersive Reader
Immersive Reader is an integrated free Microsoft program that utilizes sophisticated technology to increase understanding and fluency of reading for people of all levels of ages and capabilities. It is part of Microsoft’s Learning Tools, a set of tools designed to aid students with a range of learning needs, such as dyslexia, ADHD, and visual difficulties. Immersive Reader lets users modify the font’s appearance and spacing, font size, and background color to make it simpler to read and comprehend.
It also includes tools like the focus mode that highlights specific lines or sentences to help follow the story and the mechanism for text-to-speech called Read Aloud, which reads the text selected out loud.
Compatibility
Immersive Reader can be utilized in many Microsoft software applications, such as OneNote, Microsoft Word, Outlook, PowerPoint, and Microsoft Edge, making it an extremely versatile device for people seeking to develop their reading skills.
How can I get access to Immersive Reader?
To access Immersive Reader, select the text you want to read and then right-click it to display the menu dropdown. Click on “Immersive Reader.” For instance, if you wish to hear Microsoft Word read aloud, launch the Word document you want to read. Then, choose the text you wish to attend, click the “View” tab in the Word ribbon menu, and select “Immersive Reader” in the “Learning Tools” section of the menu. It will launch the Immersive Reader window. Here, you can choose the “Play” button at the display’s lower right. It will start reading the selected text aloud with the default voice. Alternatively, you can modify the reading experience by clicking the “Voice Options” button and picking a different tone or adjusting the speed at which you read.
Keyboard shortcuts available for Speechify
A few keyboard shortcuts commonly used by Speechify include:
- Play/Pause — Spacebar
- Skip forward/backward and skip left/right Arrow keys
- Read speed increase/decrease — Down and Up Arrow keys
- Jump to the next sentence CTRL + R Arrow
- Jump to the previous sentence. Enter + Right Arrow
- Rewind/Forward: CTRL + Shift + Left and Right Arrow keys
- Volume increase/decrease by using the Up and Down Arrow keys when pressing Shift
- Quit Speechify — Esc key
You can modify and design your personal Speechify keyboard shortcuts by pressing settings or the gear icon and selecting keyboard shortcuts.
Use Speechify today to try it out.
Speechify is accessible on every computer, including Mac (IOS), Microsoft tablet computers, Android devices, and iPhones. You can try Speechify at no cost today to explore how it can change how you read.
Limitations To The Narrator
Microsoft’s Narrator arrived late and needs to have some of the features users may have access to by using third-party apps. A significant disadvantage is that the Narrator application can only take text input from text boxes. So, it is possible that your Windows 10 narrator app will not be able to read any text in the content of a page.
It can be solved by taking the webpage’s content to a text editor like MS Word or Notepad.
Another issue you must be aware of is that the Windows 10 Narrator application does not recognize the highlighted text immediately, unlike other third-party accessible alternatives. Therefore, to let Windows 10 read the selected text, you will follow the previously mentioned steps.
Wrapping Up
There you go. This is a comprehensive instruction on making the Narrator speak to highlights in Windows 10. Let us know if you found this helpful, and talk about the issue further.