The process of putting together a PC isn’t an easy task there are a myriad of components, names for parts or software configurations as well as installations which can be a mess. One of the most crucial phases of every build is the installation of Windows which can prove to be confusing and scary if you’re not sure of the basics of what you’re doing.
Through our series of “How to’ guides, we aim to set your mind relaxed and make your PC-building experience much easier by providing guides for installing and building a gaming PC. This week’s topic is setting up Windows and Windows 10. We’ll cover the whole Windows 10 as well as Windows 11 procedure for installation as well as boot options inside the BIOS.
Creating installation media
Three things will be needed for the installation of Windows 11: An internet connection, a blank USB flash drive of at or above 8GB as well and a functional PC.
If you’ve all the equipment it takes, then get going by making installation media for the new system. Here’s how:

- Go on the Windows 11 download page and search for the section titled”Create Windows 11 Installation Media. Hit the Download Now button which is located below it.
- Once the file has finished downloading run it, and then select”Accept..
- You’ll be asked the language you’d like Windows 11 to be in. It will default to be the same as your system currently however, you can change the language if you want to. Click Next.
- Installation media could be either an ISO file or a flash drive. But only a flash drive can function if you’re running the latest version of your PC. Choose USB flash drive, then select Next.
- Next after that, you’ll be able to see an overview of all USB drives you have connected to your computer. As this will delete everything that is stored on your drive, we suggest disconnecting all devices except for the one you’re planning to connect to prevent any errors. Select the drive you want to use and proceed to the next step.
- Windows 11 will start downloading, and the files will be moved onto the flash drive. After that, your flash drive is prepared to use for installation purposes.
How to install Windows 11 on New PC using an OS
Sometimes, the computer you purchase comes equipped with Windows 11 but the edition doesn’t match what that you would like, and you choose to install Windows 11. In other cases, Windows 10 is installed on the new computer, but you’re looking to update it with Windows 11.
If you are in the second situation it is necessary to examine the system to ensure that it complies with the requirements of your system. To do that you need to run your PC Health Check app. For more information, go to our post Testing Compatibility: What to Do To Determine If Your Computer Can Run Windows 11.
Windows 10 or Windows 11?
Before we dive into the tutorial, we need to explain why you should opt for Windows 11 over Windows 10. There are two main reasons to go with Microsoft’s more modern operating system. One reason is TPM 2.0. Since the launch of Windows 11, Microsoft made it a condition for all users to have a TPM 2.0 module in their CPU or motherboard to protect themselves. In light of Windows is the top popular operating system on the planet and this means that it is an easy target for various hacks including one of the main ones being Ransomware.
The goal of the TPM 2.0 is to offer an increased level of security to all users which is why it’s required for Windows 11. Users with older hardware should conduct some preliminary research to see if the processor or motherboard within your system can support TPM 2.0 in case it isn’t, Windows 11 won’t be installable.
Another reason could be the different UI. Windows 10 has been the most popular operating system for the past five or six years. This means that a lot of users may be familiar with Windows 10’s appearance and functions. Windows 10. Windows 11 has taken more of an approach reminiscent of Chromebooks in terms of functionality and features, including the taskbar being center-aligned and an increased number of cartoony-looking icons. The purpose of Windows 11 is to be user-friendly and provide more efficient and faster methods of navigation. It’s up to you whether or not you want this upgrade. depends on individual preference. It can be an important motivational factor in deciding whether or not to get onto this Windows 11 bandwagon.
Troubleshooting techniques to load Windows using USB
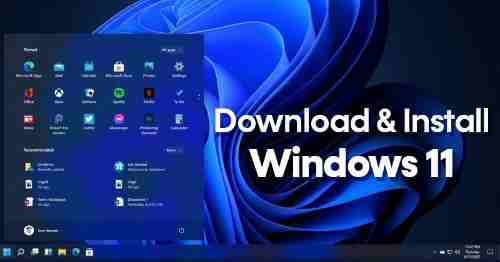
If you’ve tried installing Windows 11 and it didn’t perform, there are a few possibilities of what could have gone wrong.
- PC IS NOT COMPATIBLE
If your computer isn’t suitable, you can test running Windows 11 on a compatible PC to ensure that your USB drive functions. You can also upgrade your computer to be compatible with the specifications of your operating system’s technical requirements. - YOUR PC DOESN’T HAVE ENOUGH STORAGE SPACE
If your computer doesn’t possess at least 8GB available on its hard drive, you’ll be unable to run Windows 11. Clean your PC, eliminate any programs that are not used, and delete any temporary files as well as consider transferring documents or photos to the cloud to gain access off-site. - THE USB DRIVE WAS CORRUPTED OR NOT COMPATIBLE
A majority of USB drives that have at least 8GB of capacity should be able to install using the Media Creation utility on the Windows website and can format the Windows 11 boot USB for you. If you are unable to get the drive to function there’s a chance it’s defective or not properly formatted, or may have an issue that prevents you from using the drive. Consider using a brand-fresh USB drive with a minimum of 8GB of memory. - THE COMPUTER CONTINUES TO RESTART WHEN INSTALLING WINDOWS 11
If your computer has been stuck in a loop that constantly restarts but doesn’t remain in the state of being on, it might try to boot using the USB that you have used to install the application. As you do not need to utilize the USB drive once you have installed Windows it is safe to remove the drive. Restart your computer to force it to load from the drive and to stop the loop.
Windows 10 is here to remain – at least for the moment. - If you are unable to use Windows 11 for any reason it is possible to remain using Windows 10 for the foreseeable time. Microsoft will be able to support Windows 10 until October 2025 which means you’ll will have time to get caught up.