Video is undoubtedly one of the most influential media formats. The process of creating a video is more enjoyable and accessible today. However, what happens if you’d like to share your video with friends, family members, employees, clients, or colleagues?
Writing a short note and attaching the video to your email is recommended. Right! This seems like an easy decision. However, as you’re about to discover, most email providers restrict the number of attachments you can include inside emails.
Another option is to cut the video into smaller sizes and send every bit of it. However, that could be tedious or impossible with specific video files.
The best method is to reduce the video size for emailing without changing one of the main features. Learn the most effective ways to make videos smaller emails.
What exactly is compression in the video?
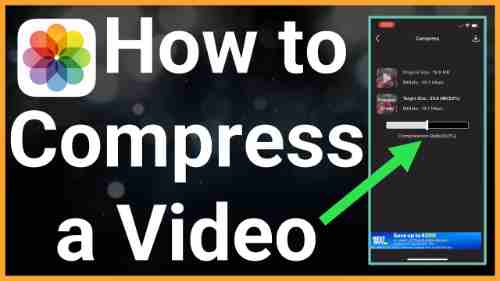
Today, video compression has become frequent in modern technology for video production. It is essential since most videos you’ll work with must be reduced to make your workflow more efficient.
Are you planning to send a video by email? Then it would be best if you had compression.
Do you need clarification on what a ZIP file is? This is video compression.
If correctly done well, professional video compression will reduce the file size by nearly 1000x than its original. But, if done using improper software or incorrect ways, it can cause a corrupted file to make it inaccessible, so you must ensure you’re using the right program and following the proper instructions.
What exactly is a codex, and why must I understand it?
Moving along…When talking about video compression, it is essential to talk about codecs. What are codecs, and what are their significance? Codecs are a particular algorithm device or program that can compress video (and audio) data. Its name is “compressor-decompressor,” as it can encode or decode a data stream or signal.
Codecs form a vital part of compression for video as they are used in most editing, sharing, and streaming methods. Although you may not be acquainted with codes, chances are you’re employing them regularly but need to realize they exist. Most operating systems and computers have been loaded with the codecs required to play and manage various video files.
If you’d like to learn more about the details of codecs and their various formats, this article is an excellent introduction to the different formats of files to take look at.
What is the main difference between lossy codecs and lossless codes?
Another thing to remember when considering video compression is the difference between lossless and lossy codecs. We’ll review what these two terms mean and what you must consider to meet your compression needs.
Lossy files are small file sizes and more suitable to transfer across all kinds of digital delivery and transfer. Lossy files are compressed using an algorithm designed not to be visible to the naked eye. This means they can be a fantastic choice for streaming videos online. But they could be better and may not be ideal for people seeking more sophisticated editing, coloring, or other effects.
Lossless: These are bigger file sizes, but they are still compressible, which is beneficial in speeding the transfer process and distribution. In contrast to Lossy, these files are compressed with the method intended to preserve all the original data. The result is a larger file size, which causes slow playback but gives more details to those seeking to use the raw data.
Factors affecting video sizes
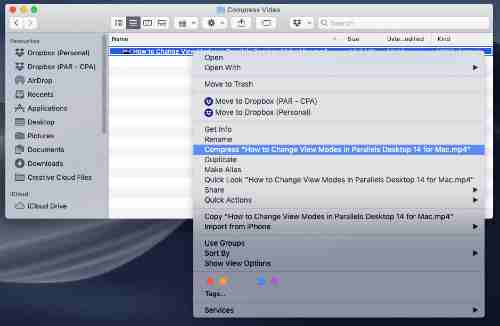
1. Resolution
Resolution refers to the number of pixels you can see in your video. It is usually expressed as the horizontal and vertical measurements. As an example, 1080p or HD resolution can be described as a resolution of 1920 x 1080. If you’d like to decrease the size of your videos to email them, simply change the resolution of your video. Videos with higher resolution have more resolution, which is why they are higher quality.
This also means larger size files. Suppose you can make the resolution to a lower level and reduce the size of files while not reducing the quality of your video in any way. If you are trying to reduce the size of your video files to email, you could make your videos smaller to the resolution of 720p or one that is 480p. If you upload the video on Google Drive or any other cloud storage service, choose 1080p or greater resolution!
2. Bitrates and FPS
Another crucial factor that determines the video’s size is the bitrate. Bitrates measure how much information gets transmitted each second regarding Mbps or Kbps. The bitrate for video depends on the number of frames per second encoded into the video. FPS, also known as frames per second, is the rate at which separate still images are displayed on the video screen each second. If, for instance, the video you watch is 24 FPS, there are 24 pictures in a second for an animation.
The higher frame rate will result in slightly bigger videos. 24-30 is a standard frame rate utilized across videos of various dimensions. More frame rates are available too. However, it’s recommended to go with the average frame rate (24-30) when compressing video to email or social media. Reduce the frame rate and bitrate in making a video to make the file size smaller. It is possible to alter the compression speed when you compress the video in ShotCut to get the smaller size of your file.
It is generally recommended to set an adjustable bitrate so that your video is seen in lower or higher resolutions for people watching it, especially if they upload the video on YouTube or any other cloud-based service. Learn how to change the bitrate of your video when downloading your video.
3. Coding
Video encoding transforms a video into a digital format
that all Web players and mobile devices can use. The most fundamental meaning of the term encryption is the process of compressing videos so that they don’t save in separate images but instead as fluid videos. Encoding video uses two distinct elements: the codec and the container. The following are the basics of codecs and how they can compress your files.
The term “codec” is the software employed for compressing or exporting videos (MPEG, ProRes), and so on.
The term “container” here is the format in which the video was sent or saved (MP4, FLV, MP4, etc. ).
Various types of video codecs are available, including MPEG4, Quicktime, ProRes WMV, and ProRes. The codecs automatically compress data after a file has been saved in a particular format or container (such as AVI and MP4).
Most of them use “lossy” compression – meaning they eliminate some information to shrink the video (thus impacting its quality).
Additionally, we offer “lossless” codecs that are claimed to compress video without losing any information and also quality.
If you want to compress videos for email and social media, the MP4 format is the best option. You can directly select the format when creating your video or transform it into MP4 after cutting it to decrease the file’s size.
After we better understand the basics of science, we can check out different ways to compress your videos to use in email or on social media.
How does video compression work?
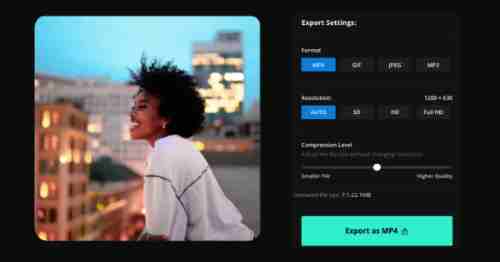
The compression of video reduces the information that is used to encode video. Videos that aren’t compressed are a colossal use of storage space and need more bandwidth to transfer the information. There needs to be more bandwidth to slow the data transfer speed, and viewers might experience issues with playback while trying to play large video videos.
The bigger the video size, the longer it’ll take to upload or transfer the video file online. The factors that influence the size of video files are:
Resolution is the video’s dimensions (width and length) in pixels. Videos with higher resolutions use larger pixels to capture the image, resulting in bigger file sizes.
Bitrate: A measure of how much data is transferred at any moment. Higher bitrates produce high-quality videos with large files. Fewer bitrates will result in smaller files. However, the actual video will be of less quality.
Frame rate: Most often expressed in frames per second (FPS). The frame rate refers to the speed of images that appear on the screen. In the example above, a video made at 30 FPS contains 30 pictures within a second. Similar to bitrates, high frame rates can result in more significant videos.
Condensing the information of a video in a smaller area decreases file size and reduces bandwidth needs. To comprehend how this is done, you should consider a file as an assortment of static images. When a video is uncompressed, the data is saved for each pixel within each frame.
Compression analyzes the pictures to identify duplicate frames. It then deletes information for the frame that is not essential, replacing the reference with another similar frame. It is a process that groups pixels with similar characteristics to reduce the dimension of the file.
There are two options to compress videos: lossy or lossless.
Lossy compression
However, lossy compression results in a lower file size and video quality. This may or might not be apparent to viewers. Some lossy compression strategies include JPEG pictures, MP3 audio, and MPEG video formats.
The term “lossy” describes the notion that information gets lost when additional or redundant data is eliminated from the video. In lossy compression, everything taken out of the video by the compression process will be lost in infinity.
The lossy compression process that reduces the size of files can result in issues with quality like blurring, pixelation, and blocks. The higher the percentage of lossy compression, the less the quality of the resultant video is likely to be.
Lossless compression
Lossless compression decreases the size of files but does not permanently erase the data. The compression method finds redundancies within the video data and substitutes duplicates by reference to prior instances of the exact data pattern.
Lossless compression can result in larger file dimensions than lossy compression, but the videos themselves don’t suffer from any loss in quality.
If the user decomposes the file, all of the original information remains. However, lossy compression can’t recover the original file after being compressed.
Importance of compression for files
From images to video documents, images, and much more, File compression is a great way to improve the efficiency of a business’s processes, workflows, and data security. Businesses dealing with large quantities of sensitive information must ensure their data is secure from unauthorized access, viruses, and cybersecurity threats.
The compression of files has many advantages, which include:
Security for data. Also, file compression can encrypt information, protecting the data from access by unauthorized persons. Data encrypted by encryption is unreadable for any person who does not have the encryption code or password.
Size reduction. Files compressed by compression take up less area on drives and servers. The size reduction is contingent on the kind of file used – MP3s and JPEG images can be compressed to around 20 percent; however, other types of files could be compressed between 50 and 90%, depending on the information they hold.
Time to transmit. The size of a file affects the time it takes to transfer. When a compressed file is transmitted, it takes 10% less time than an uncompressed one, meaning that users must spend much less time waiting for or downloading data.
1. Make Zip Files. Zip File
You want to share many videos at the same time without having to compromise on the resolution of your video.
Creating a zip file for emailing large videos is like carefully folding your clothes before putting them into bags to help them travel.
It also allows users to share multiple videos without accessing the cloud.
How do you zip an audio file onto Mac?
1. Click on the video file you’d like to compress to create an archive
2. Right-click the folder to select the option “Compress [file name].”
3. Mac can now compress your video(s)
How do I compress a video on Windows?
1. Right-click the video file you wish to compress.
2. Click on “Send to” and select “Compressed (zipped) folder.”
3. Windows will then zip the video and attach it to your email
However, despite having an archive folder with zip files, specific videos could be too huge to upload to email messages. Why? While making the zip file can reduce the size of your video files, it’s unlikely that you’ll notice an immediate reduction in file size.
If you do, you could mail large videos with a no-cost video compressor such as VEED.
2. Make use of VEED’s no-cost Online Video Compressor
It would be best if you had an all-in-one compressor to meet all of your video requirements
If you’re looking for compressing video, VEED is one of the top free video compressor software available.
It’s easy-to-use, customizable, and tells you the exact file size as you compress–eliminating the time-consuming trial-and-error approach.
Here’s how to use VEED to send the video you want to send that’s big
Step 1: Go to veed.io/video-compressor to upload your video
There are a variety of ways that to send the video(s) for the VEED compressor.
Upload to your computer from either your desktop or your laptop
Drag and drop directly from DropBox
Paste the YouTube video URL
The file formats supported are MP4, MOV, MKV—Avi, WMV, and FLV.
Step 2: Change the settings for video compression.
There is a “Compression Options” on the left-hand side. The compression slider can be moved by dragging the slider from a lower video file to a more outstanding quality, based on your needs. Also, you can reduce the resolution of your video by selecting resolution options.
If you’re looking for advanced customization options, it is possible to modify your video’s frame per second and the compression mode by selecting “Advanced Settings.”
Finally, check for the “estimated compressed size” to verify that your video isn’t too large.
Generally, an email’s max attachment size is between 10 and 25MB. It is possible to confirm this by contacting your email service provider.
Step 3: Click “Compress video” and download your compressed file.
After you click “Compress video,” VEED reduces the video size depending on your selected options.
After that, select “Download Video” to download your compressed file.
Additionally, you can modify your video using the video editor of VEED. You can resize your video for social media sites, add subtitles, make the video more accessible, and many more!
In addition, VEE, D is the sole program on the list that offers a single solution for every video requirement you could need. Do you need to add subtitles to your video? Check. Do you require an audio transcription? Done. Are you looking to collaborate on your video with other people? VEED can do it too.
3. Download a video of lower quality.
For downloading a video downloaded from the web in less high quality, resulting in having a smaller file size, use this simple procedure on Windows or Mac:
- Download”Download Video” and the “Download Video” tool as part of the Parallels Toolbox Screen and Video Pack or in its standalone application.
- Click on “Download Video” and click on the setting wheel on the right side.
- Choose the quality you prefer, “Low, Normal, High, or Max,” then select “Done.”
4. Utilize a cloud-based service.
Dropbox, Google Drive, One Drive, and others are cloud-based services allowing you to upload large videos easily. They function in a similar same way. It’s as simple as creating an account before downloading the desktop application and using the online service. After that, you add the video to your account and send the hyperlink via email to your acquaintance or colleague.
5. Send a link to a video but without the need to upload.
Parallels Access includes a feature called “Share a file,” which lets you share substantial video files with just a few clicks without using cloud services or uploading the files to a Mac or personal computer. Simply create a link to your video and email it to contacts, including an expiration date and password:
Install Parallels Access, then activate it.
Right-click on the document you wish to share, then click “Share > Parallels Access.”
6. Create a GIF.
GIFs have been playing an increasing role, especially in social media. The GIF is a miniature video with no audio and can be viewed within a few seconds. Creating a quick animated GIF from the video can significantly reduce its size. It is fun to make:
- Start the program “Make GIF” from Parallels Toolbox.
- Copy or drop your video into the program.
- Choose the portion of the film you’d like to create a GIF from, then add some text, then select the automatic looping direction.
Five steps for compressing videos using WinZip Enterprise
Compressing the video file with a tool like WinZip(r) Enterprise is the most efficient method to compress it. The process will ensure that the size of your file will be diminished without diminishing the quality. Zip files with just a couple of steps. It will be equally easy for the recipient to open it.
This is how you can compress your video to email by using WinZip Enterprise:
- Make sure to save any videos (or videos) you wish to compress in an identifiable folder.
- Right-click the video, and choose “Send to > Compressed (zip) folder.”
- The zipped folder appears in the same directory as your video files. However, it has less of a file than that of the video in its original.
- Right-click the zip folder to launch it in WinZip Enterprise and gain access to advanced tools for managing files.
- Create your email, then hit “Attach File.” Select the zipped file, add the file to your email, and send the message.
Make compression of files simple and secure by using WinZip Enterprise
WinZip Enterprise compresses files without any impact on data integrity or quality. The reduction in file size by compression can help overcome attachment limits while decreasing the time required for transmission, which benefits both the email sender and the recipient.
WinZip Enterprise also enhances end-to-end protection of your data using military and bank-grade security. The solution employs FBE, or file-based encryption (FBE), that encrypts each file with its unique key. The key determines who can access the data, safeguarding sensitive data from unauthorized users.
Summary
These are the five methods to compress videos and decrease your video’s size for email and social media platforms.
If you’ve found this piece beneficial, forward it to your colleagues and colleagues, and should you be looking to make video clips that are a thumbs-up in just a few minutes (even if you’re not professional), join an account for free at InVideo.io.