It is likely that if you’d like to look at the latest text that you copied, hold any area of typing and choose Paste. What if you need to look more than the most recent copied text? It’s a good thing that Android users can rely on Gboard’s built-in clipboard management and an app from a third party similar to Clipboard Manager. If your tablet or phone features Android 13 or newer or later, including the latest Google Pixel models, you can use the virtual Clipboard to edit and view the items you’ve recently copied. This wikiHow article shows users how to read the copied text on the Clipboard of their Android.
How can you edit and locate your Clipboard in Android?
Gboard is the Clipboard application from Google and is preinstalled on most Android phones. For access, you must start typing in any text box and press the Clipboard Icon at the top of the keyboard before you begin typing.
Once inside Gboard, there will be any texts you’ve copied. If you’d like to copy this text into the text area, press the text. Click on the Pencil Icon in the upper right corner of the screen to erase or pin the entries. Or, you can press the text and then secure it. If you do not pin it, clips will disappear within an hour.

If it’s your first time using Gboard, you may need to press Turn on the Clipboard before it is active.
To further customize the keyboard, click the Gear icon and select Clipboard. There, you can choose which recently copied text and images appear as suggestions. You can also customize the phone number and address shown as text reproduced recently and enable you to save screenshots onto the Clipboard.
Using visual Clipboard
Smartphones that run Android 13 get to use the Clipboard with visual effects by default. It is even simpler to check the Clipboard. You can copy or cut text, and then you’ll see a tiny pop-up showing the text at the bottom of the left corner. Clicking on the window will let you modify the contents of your Clipboard before copying it. This feature is available on compatible Pixel phones, though you won’t be able to see it on different models.
How do you view your Gboard clipboard in Android with Gboard
Gboard is Google’s primary keyboard application with most Android smartphones. There are also a couple of additional features that standard keyboards do not have, such as historical clipboard data.
If you want to see your Clipboard when using Gboard, press the clipboard icon on the top row of your keyboard, just below the setting gear. Then, on the next page, click Turn on the Clipboard.
Since now, everything you cut or copy (whether it’s text or images can be stored in this menu for one hour. Tap it to open the menu and select any item saved for it to be immediately inserted into whatever you’re writing. It is also possible to press the pencil icon at the lower right corner to erase items from your history of clipboards.
Customizing the Clipboard menu to hold images you’ve recently taken is also possible. To enable this feature, you must return to the standard keyboard and click the Settings gear icon on the top row. Then, tap Clipboard. Then, save Recent screenshots on the Clipboard.
How do I use the Clipboard with visuals in Android 13
With the latest Android 13 update, Android users can view what’s on the Clipboard immediately after they copy it. And alter the Clipboard as they’d like.
Take a screenshot or copy and paste the text to view the Clipboard’s visual representation. Once you have saved it to your Clipboard, an enlargeable window will appear at the bottom left corner, showing the preview of what you’ve saved.
When you tap on the window, it will display a new page in which you can modify the information you’ve saved. Additionally, you can click the share icon for immediate sharing of what you’ve cut/copied to someone else.
How to Access the Clipboard on an Android Phone
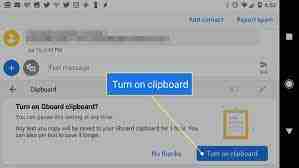
Access to the Clipboard through two different ways. One is using Gboard, the keyboard app developed by Google. Another option is to use Clipper, an app from third parties that allows you to manage copies of items in a better way.
Google has also banned third-party clipboard manager software on Android 10 and up for security reasons. This means that the instructions in this guide will be designed around using Gboard to open and clean the Clipboard.
How to Download and Setup Gboard
Step 1: Download Gboard
In the beginning, you have to download Gboard through Google PlayStore. Google PlayStore by typing “Gboard” in the search bar before pressing the search icon.
Open the app, install it and run it. In my instance, I’ve already got it installed, and it appears as follows:
Step 2: Configure the Gboard App
After opening the application, you’ll need to make some fundamental setups to get it functioning.
The first thing to select is Gboard as your preferred language and the input settings. It will ask users to choose this.
If it does not (extremely rarely), Go to Settings and tap System. Click on “Languages & Input”, click “Virtual keyboard”, then choose Gboard.
Step 3: Choose Gboard as the default keyboard.
After that, you’ll be asked to choose Gboard as the preferred keyboard. Select the input method and select Gboard within the pop-up. It displays the following.
Where Is the Clipboard on an Android Phone?
When you save text files to the Clipboard of your Android device, the service for clipboards saves the data in RAM. In standard Android phones, you cannot access the clipboard history in the same way. For Samsung phones, The history of the Clipboard is stored as a separate file within the directory /data/Clipboard.
However, even on a Samsung phone, the clipboard history document is not available with rooting; however, you can access your history of clipboards across any Android smartphone by utilizing the clipboard manager application.