It is expected that there will come to an end Windows 10 service in the near time, and Microsoft is getting more insistent regarding asking customers to update. If your computer meets Windows 11 requirements, Microsoft will start installing Windows 11 automatically.
If you are not yet ready to update to the latest Windows version, we have the detailed steps below to show you the best way to remove Windows. Let’s get started!
About Windows 11
Windows 11 will be available on October 5 2021. If you’d like to upgrade, there is a possibility that you can move from Windows 10 to Windows 11 after Windows 11 is officially released. Either way, you can remain with Windows 10 (until October 14 2025). Microsoft states that it will not require Windows 10 users to upgrade to Windows 11 at launch.
Microsoft will frequently release updates to Windows 11, bringing some updates, new updates to security, etc. Your PC will immediately install the most recent Windows 11 updates. If you don’t wish to upgrade to Windows 11 for some reason or prefer the latest upgrade version, then you can look at the five options below for stopping Windows 11 automatic updates.
Temporarily Pause the Update via Windows Settings
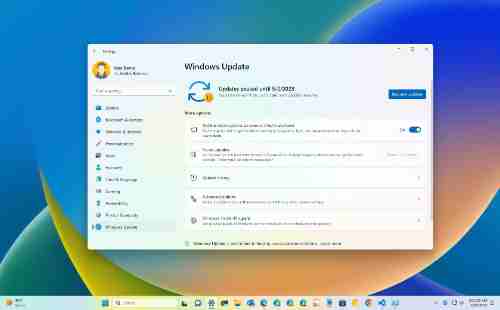
If you just want to stop your Windows 11 update for a short time, the most efficient way is through Windows Settings. This procedure will permit you to place the update off for up to 7 days.
Here are the steps you must accomplish:
- Press the Windows + I keys simultaneously on your keyboard. You will then be able to access Windows Settings.
- In the Settings window, select Update and Security 2. Then, choose Windows Update from the left screen in the next Window.
- Your screen should display the following message if Windows 11 is ready to install. If it is it is, you can select Stay to Windows 10 for now.
- Alternatively, You can select the option to suspend updates for seven days. This should temporarily place your updates on hold for one time period of a week.
- If you’d like to suspend the updates for longer than a week, select Advanced options and in the following Window, open the drop-down menu under the Pause update option.
- You can now select a date you’d like to choose.
Best Free Data Recovery Software for Windows 11/10
Computers can occasionally have issues that can lead to the loss of data. If you’ve lost files in your Windows system, You can attempt to utilize MiniTool Power Data Recovery to restore the deleted data.
MiniTool Power Data Recovery is an advanced data recovery program that runs on Windows. It can be to swiftly restore deleted data, photos, videos, etc., via Windows Laptop or PC memory cards, SD cards, USB flash drives, external hard drives, SSDs, etc.
The program can help you recover information in various data loss scenarios, e.g. accidental deletion of files, BSOD, malware/virus infection or system failure, drive failure, or other computer issues. It can also help you retrieve files when your PC cannot boot or restore information from a corrupted or formatted hard disk.
Install and download MiniTool Power Data Recovery on your Windows PC, then check below to learn how to recover the data on Windows computer systems or other storage devices.
- Open the MiniTool Power Data Recovery program.
- On the main interface, 2. On the main interface, on the main UI, you can look at, you can see Logical Drives and Devices. You can select the desired drive and then click Scan. Or, you can choose the Devices tab and choose all the devices or disks to scan.
- Let MiniTool Power Data Recovery end the Scan. In the scan results window, it is possible to search the results to locate files you wish to save that you want to examine, then choose Save in the pop-up Window. You can select a location where you can keep the data recovered.
TIP A tip: You can select Scan Settings in the left-hand panel of the primary UI to pick specific kinds of files you wish to scan or retrieve.
How to Stop Windows 11 Updates in Progress After Installation Begins
The initial one occurs following updates download. Then, significant Windows updates are completed when you shut down or reboot your computer. In the event of this happening, the screen will appear blank. I will notify you that system updates are in process and that it is recommended that you should not shut off your PC.
There is no way to interrupt or stop the installation once an update has reached this level. It is only possible to suspend the updates in the Settings application.
Try to stop installing by closing down your system while the update is running. There is a possibility of destroying the integrity of your Windows installation, requiring the user to start over. Could you not do it?
How to Make Windows 11 Updates Notify You When a Restart Is Required
Windows 11 updates that complete installation once you reboot the PC can be slow. In addition, by standard, Windows doesn’t notify users before the time. It is possible to alter this behaviour and enable Windows 11 to alert you when a restart is needed.
- Open the Windows Start menu. Windows Start menu.
- Select the Settings application.
- Select the System option in the left menu. The system may already be chosen by default.
- Tap Windows Update.
- Select Advanced options.
- Turn off the next toggle to the option of Notifying me that you need to restart your computer. It is required to complete updating.
Why Stop Windows Updates?

Windows 11, like prior versions of Windows, will automatically download and install any updates. Automated updates are essential bugs and security patches; however, they can slow down the performance of your system if you’re working on your PC when the update is in the process of downloading or installing.
What Can I Do if Windows 11 Is Stuck on an Update?
Windows updates are designed to be automatic. However, a glitch may result in an update getting “stuck” and failing to download or install.
Most of the time, a stuck update will work out by itself. You will likely have to do something to repair an unresponsive or frozen Windows update if the problem persists for longer than a week.
Make sure to back up your system before any major operation.
Ensure you are cautious before performing any process because even minor modifications may result in severe consequences for your computer. Also, remember that if you turn off or cease Windows 11 updates, your computer will risk being attacked. This is because updates contain security patches not available in Windows 11 initially. If you are confident about your device being in danger or want to let updates end in the future, it is possible that you can complete the update in its progress.
This is an alternative backup solution for you: you can utilize the professional and trustworthy online backup and restore program AOMEI Backupper Standard. When you’ve made an image of your backup with this program, you can effortlessly fix it should circumstances arise.
Ending words
It is clear how to stop the Windows 11 update in progress through Task Manager, in Settings, and from Windows Services. In addition, it is compatible with other OS systems. For instance, in this case, you can find out what you can do to end the Windows 10 update in progress by using these strategies (different OS versions may be slightly different in operation). In addition, if you are concerned about data security regarding data safety, it is recommended that you use a trusted and cost-free backup and restore program like AOMEI Backupper that can assist you. This program is also one of the best Samsung T7 SSD programs.