PC specifications define which applications, processes, and games the computer can play. They also determine how smoothly and fast your computer will operate and how much storage space is available. Therefore, examining your hardware and upgrading your software is essential. This guide will help you check your PC’s specifications and get the best out of your computer by using a driver updater tool.
What are the specifications for PC hardware?
PC specifications for hardware are an outline of a system’s hardware components. They include the processor and memory (RAM), Windows version and other system details. Specifications for PCs are hard disk capacity as well as processor speeds. PC specifications can provide information about how your system can handle specific functions.
A system may be slow to run or crash if one of the specs is insufficient for the software. Specific video editing software is highly resource-intensive, meaning they must modify video file quality. A typical consumer PC will need help running these applications as they are intended.
Computer components don’t just have to be able to take on whatever they are faced with. However, they also need to be set up to maximize their capabilities. Every part uses “drivers,” which tell your computer how to use this component. Manufacturers are continuously improving drivers. This means your PC will be more efficient if you update your drivers regularly.
It’s good to know that there is software which will ensure that your drivers are updated on time, meaning you can be more productive or playing but spend less time setting up. Also, if you must know how to verify your PC’s specs since you’re building the ultimate gaming system, look out for these guidelines for optimizing Windows 10 for gaming.

Try Third-Party Software
In addition, you should know that various third-party applications can help check the System specifications. CPU-Z HWiNFO, as well as HWMONITOR, are three of the most popular third-party applications.
I’d recommend CPU-Z because of its simple-to-use GUI. It has tabs for Graphics, CPU, and Memory. You can determine if your RAM is using dual channels. There is also the possibility to test your PC.
CHECK PC SPECS USING THE SETTINGS APP
One of the most popular ways to verify a device’s specs on hardware is to go to its About section. As you’d think, Windows 11 is no exception and lets you look up your PC’s hardware and software specs.
This is what you can quickly test your PC’s specs with the Settings application:
Step 1. Click the Windows + I keys to launch the Settings application.
Step 2: After the Settings application opens, Scroll down, then select About.
If you go to the About page, when you are on the About page, you reach the About page and should be able to see two sections: device specifications and Windows specifications. The first one reveals details about your computer’s hardware, and the second provides information regarding the software on the PC.
2. CHECK PC SPECS USING SYSTEM INFORMATION UTILITY
If you believe that more than the specifications provided by the Settings app are needed to show the complete specs of your PC’s hardware, Then this method is an excellent alternative. This technique depends on the System Information utility built into Windows to reveal your computer’s specifications for hardware.
If you’re looking to speedily look up the hardware specs of your PC with the System Information utility, press the Windows + R keys shortcut to display the Run dialogue. Enter Msinfo32.exe in the text field and then click OK.
Following that, you have completed that step; after that, a System Information Window will appear in your display in which you can discover the most detailed details about the system you are using, such as the processor of your computer, its operating system version, model number, etc.
In addition, You can choose Components at the bottom of the page for more information concerning your device. This includes the number and kinds of I/O (Input Output connectivity) ports, display specifications, networking adapters, etc.
3. CHECK PC SPECS USING THE DIRECTX DIAGNOSTIC TOOL
Windows 11 includes a DirectX Diagnostic Tool (DxDiag) that can help diagnose display or problems with sound on your computer. The tool can test your Windows 11 PC’s hardware specifications. How to utilize this tool:
Step 1: Use the Windows + R keys to open a Run dialogue. Enter the word dxdiag in the text field and then select OK.
Step 2: Within the window of DirectX Diagnostic Tool, remain in the System tab and then select the Save All Information button.
Step 3: Browse to the location where you want to keep it and hit Save.
Step 4. Launch Step 4: Launch the File Explorer and navigate to where you have stored DxDiag.txt. DxDiag.txt file. Double-click it to open the file.
Step 5: Once you open the DxDiag.txt file in Notepad, Scroll down to the bottom and discover all the PC specifications listed in order.
In addition to the hardware specs of your PC, in addition to checking the hardware specifications of your PC, you can utilize it to determine if your computer is compatible with Miracast and your PC’s display capabilities, the installed drivers, etc.
4. CHECK PC SPECS USING COMMAND PROMPT
There are a variety of ways you can utilize Command Prompt in Windows. Command Prompt in Windows to accomplish advanced tasks in the administration like fixing activation critical problems, booting up your computer to safe mode, etc. But that’s not all. There’s more. You can utilize Command Prompt Command Prompt to check your PC’s specifications for hardware.
Learn how to make use of Command Prompt to check your PC’s specifications for hardware:
Step 1. Click Step 1: Press the Windows + S keys and enter Command Prompt. After that, in the search results on the screen for Command Prompt, click on Run as Administrator.
Step 2: Click Yes when the User Account Control (UAC) message appears on the screen.
Step 3:Type the following command in the Terminal window, and then press Enter:
How to Check Specs of A Laptop?
Though this blog post may appear specifically targeted towards those who own desktop computers, The methods described below will work even for laptop users.
If you’re an owner of a laptop and are looking for additional details about the configuration of your computer, make sure to check out this article: Which Laptop do I have?
After You Check What Computer Specs You Have…
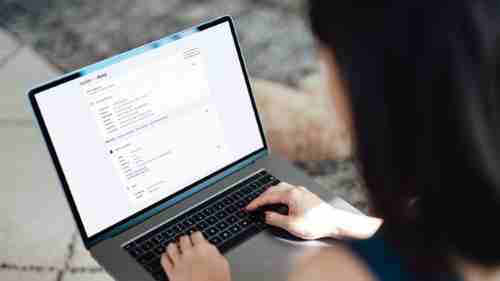
If you’re aware of what specs your PC has, and what specs it has, you can decide whether the system you have is worthwhile to upgrade or not. Should you plan to improve your system’s components, It’s not as easy as choosing an upgraded part and then putting it in your computer.
Your existing components will determine what replacement components you can purchase. For example, if you’re running an old motherboard, you cannot simply head out and buy the latest processor because your motherboard and processor may need to be compatible.
Also, you can’t head out to upgrade your graphics card to the most potent, powerful, and optimal option if your current power source needs to be richer for the new graphics card.
What mouse should you buy to go with your MacBook?
The new MacBook Pro, M3 in 2023, is one of the latest MacBooks, so choosing the best mouse is vital. With so many choices, I’m going with the Logitech MX Master 3S because it offers an all-in-one function featuring a range of functions. It has a reduced click-noise level, an eight-kilo DPI optical sensor, and an efficient charging system. This makes it ideal for the Mac person who wants smooth productivity, precise convenience, and convenience. In addition, it offers customizations specific to the application, multi-Mac workflow support, and a sustainable style.
A thing to bear in mind is that you could have a preference for Apple products above all other brands. The Magic Mouse by Apple is the perfect option. It was added to our top 10 most effective MacBook Pro accessories list. In the end, if you are searching for something cheaper, consider one of the Satechi Mouse for MacBook Pro and the Macally USB-C wireless mouse. Although they’re not expensive, the quality of service is maintained.