It happens all too often, especially when you have an Android smartphone smaller than 128GB of storage. Then, one morning, you want to download a novel game or brand-new application and aren’t able to. There’s no room.
Don’t panic. If you still need to get ready to invest in a new device or tablet, but your device needs to be equipped with a useful microSD slot to add more storage, then you may get a good quantity of storage space for free with some basic housekeeping. Here are some tips about how you can get some storage.

Note: The tests were conducted on a Pixel 3 phone running Android 12. Your instructions could differ slightly based on the phone’s model and operating System.
Utilize the Clean Files feature. Clean feature
Android includes a separate section that helps ensure your space is clear of useless files. The option is found within the Files application, which is easy to use. Start the Files application and then tap the Clean button for a quick look. It will show you items you can remove to clear up storage space for Android.
What is the best way to utilize this feature? Files Clean feature:
1. Open the Files app.
2. Tap on the Clean button.
3. The application will recommend which items to delete to clear your space.
Be sure to check your applications.
An effective way to free up space is to ensure you’re not overflowing the process with apps last used a while ago. It’s easy to download an app, play it, and leave it in the background until you can get on with other tasks.
If you’re interested in knowing the time since you’ve accessed certain apps, Here’s how to determine:
Click on the Play Store app.
Click on the icon of your own located in the upper left corner, and then select “Manage applications and devices.”
Choose from the Manage tab. In the next line, the Installed button must be highlighted. If it’s not, press it.
Just to the left on the right side of the Apps header, notice the icons for sorting. Click on it and choose “Least utilized.”
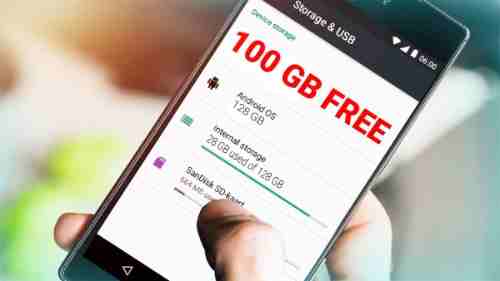
Then, you can look at the apps used only often (if even at any time) in the middle of the listing. It’s not a must to eliminate these apps — in some cases, apps are good to keep for the case. However, you may find some you don’t need in the future.
- The Files application lets you manage all apps installed on your phone.
- The Files application helps you control all apps installed on your smartphone.
- It is possible to sort apps in order of the most frequently commonly used.
- It is possible to sort apps according to the least frequently used ones.
Store your photos online.
Videos and photos are among the largest space-hogging apps on your mobile. If you’re lucky enough to have an Android phone, you’re likely already uploading photos onto Google Photos — and you can remove them from your smartphone.
Check first to ensure you’ve backed images onto the correct Google account.
Start the Photos application.
Select your icon on the right-hand side of the screen. If you’re backing up your images, the “Backup full” option should be within the menu dropdown.
If you’re having trouble backing up your images, you can choose “Photos Settings” >> “Back up and sync.”
Check that the “Back up and sync” switch at the top of the page is turned to “On.” It is important to verify which account is in the category of “Backup Account.” If you own multiple accounts and you want to change them, switch to the one you prefer to work with.
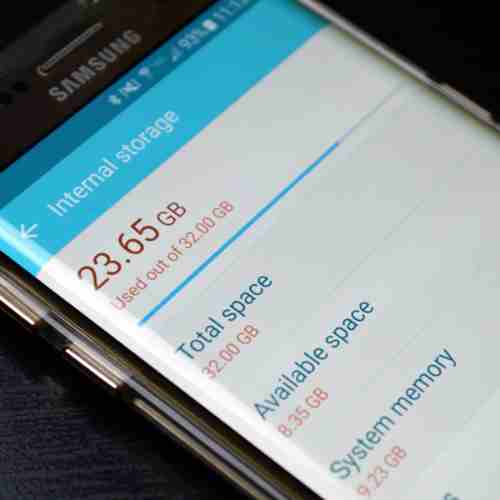
Make a factory reset
Restarting the device and performing an initial reset when all else fails is best. The reset will wipe all data from your device and return it to where it was in the initial time you powered it up (at the very least, software-wise). Photos, apps, videos, files and any other information are lost, so be sure to back up everything you consider essential.
The best part is that unwanted files will disappear, allowing beginning fresh and being more efficient with the storage space. This is particularly beneficial if you’ve exhausted every other option and need to know the best place to store your data. Will go.
To clean your device To wipe your device clean, open Settings > System > Reset options. Eliminate all information (factory reset) to erase all information. Check your identity, and verify by pressing erase all your data.
How can I reset the factory data on an Android phone:
1. Go to Settings. Settings app.
2. Tap on the System.
3. Hit Reset options.
4. Select Remove all the information (factory reset).
5. Tap on erase every data.
6. Verify your authenticity.
7. Confirm By pressing Erase the entire data.