Windows is the most popular computer user interface nowadays. However, there’s much more on your computer beyond the operating System. The BIOS (or the basic input/output system) determines how your PC runs when it starts up and in everyday use. The operating systemSystemols the hardware’s access to and startup process.
The good news is that accessing the BIOS of Windows 11 is easier than you think. Learn how to log into BIOS in Windows 11.
What is BIOS?
The Basic Input/Output System (BIOS) is an array of software instructions utilized by the computer’s Central Processing Unit (CPU) to process and interpret information, like when you start or when loadingSystemperating the system.
BIOS is a vitSystemponent of every computer because it allows your computer to start working by turning off the power button. It will enable computers to run better by ensuring an efficient flow of data among the hardware components in the computer. It is also accountable for communicating with other devices, such as USB flash drives, printers, keyboards, and various hardware devices.
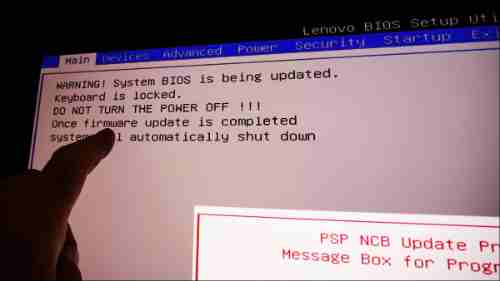
1. Start BIOS on your computer at the start of it.
At the beginning of your PC, you need to press the key on your keyboard to open the BIOS. The key you press varies depending on the manufacturer, and you’ll be required to determine which one best suits your specific computer. As soon as the PC boots and, the splash screen that appears will usually display the company logo, it will include a message containing the code needed to open BIOS.
One benefit to this method is that it can be used even when you’re Windows OS does not load. While it’s the most straightforward method, it could be problematic if your laptop or laptop starts too fast to press the key you have been assigned.
2. Log in to BIOS via settings
If you didn’t press the button to open BIOS at your PC’s startup, You can use Windows 11’s Settings app to access it instead. Start the Settings app by choosing the option from the Start menu or pressing two keys simultaneously: Windows + i.
Once Settings opens, choose System from the menu oSystemleft. Then, click Recovery. The Recovery menu will appear. Select Advanced Setup, and select Restart Now. The PC will display a We’ll Restart Your Computer so that you can save your work. In the window, click Restart Now.
It will display the Choose an Option screen. Then, you can go to Troubleshoot and Advanced Options. Click UEFI Firmware Settings, and after that, click Restart. You will be taken to the BIOS setting of your computer.
3. Make sure to hold the shift while you restart.
One of the simplest methods to open BIOS in Windows 11 is by just pressing the shift key after rebooting your PC. Hold the Shift button until you click Restart on the menu.
After your computer has restarted, it will display Windows Recovery Environment. Windows Recovery Environment. You can go to Troubleshoot Options > Options > Advanced Options >> UEFI Firmware Settings in this environment. Then, once you select Restart, the system will display a Systemenu.
4. Connect to BIOS via PowerShell
Automation and management of configuration applications applications such as PowerShell are used to access BIOS. Once you’ve launched PowerShell, start typing “shutdown /r /o /f /t 00” or “shutdown.exe /r /o” and enter.
Choose Troubleshoot > Advanced Options UEFI Firmware settings > Restart. Allow your system to restart, and the system will be returned to BIOS. BIOS menu.
5. You can access BIOS via the command
Using a command to open BIOS is more complicated than the other alternatives. There are many methods to accomplish this.
First, launch the Run command by pressing the Windows button + R. Enter “shutdown /r /o /f /t 00” and press OK.
This can be done via PowerShell, Command Prompt, or Windows Terminal. Type into the command and press Enter. The PC will reboot, and then you must follow the exact steps. Troubleshoot tab, Advanced Options Setup Firmware UEFI > Restart navigation, which will open an option for BIOS.
6. You can access BIOS by using an easy-to-use shortcut
Making a shortcut for your desktop for BIOS to open is also possible. It’s a relatively simple procedure, which is useful when opening BIO often.
Make a right-click on the space, then select New Shortcut. It will open Create Shortcut, where you type the commands “shutdown /r /o /f /t 00.” Then, provide the Shortcut with a title. You can then double-click the Shortcut to restart your system and permit it to Windows. Windows Recovery Environment, where you can go to BIOS by using Troubleshoot UEFI Firmware Settings > Restart.
Enter Windows 11’s BIOS by Pressing a Key
One way to get into the BIOS of the Windows 11 PC is to make use of a device while you are powering up the PC. One benefit of this technique is that it allows you to use it even if your Windows OS doesn’t load.
To use this method, it is necessary to discover the key which allows you to enter your system’s BIOS—this keSystem’sffer by maker. If you boot up your system, on the splash System that appears (usually featuring the company’s logo), there should be an indication of which keys you must hit for BIOS entry.
How to Get to the BIOS in Windows 11
1. Computer Startup
The BIOS is the initial step you take whenever you turn on your PC. It’s responsible for setting up the hardware and loading the operating system, making it accessible during this procedure. When you begin your PC, you’ll generally see a message on your screen that tells the key you need to press to open the BIOS settings. The most common is the F2 key. However, it may differ based on the computer’s maker.
If your system starts to boot, it could be easy to overlook the BIOS message. In this case, finding a different way to open the BIOS is possible.
2. Windows Settings
The BIOS can be accessed via your Windows Settings menu on your PC. For this, click the Start menu, then go to Settings. Select “Update” from there, then choose “Recovery.” Under “Advanced Startup”, Select “Restart Now.” This will reboot your PC and take you back to your BIOS menu.
3. UEFI Firmware Settings
If you have a computer with UEFI (Unified Extensible Firmware Interface) installed, it is possible to access the BIOS settings via this. To access this feature, open the Start menu and search on the screen for “UEFI Firmware Settings.” Then, you will be able to access the BIOS Settings menu.
4. Restart Your Computer
Additionally, you can access your BIOS configurations by restarting your system. To continue yoSystemputer, you need to press and hold the Shift button while you press the Restart option from the menu called Start. The computer will then restart and bring you to the Windows Recovery Environment. In the Windows Recovery Environment, navigate to Troubleshoot > Advanced Options UEFI Firmware settings. You will be taken directly to The BIOS menu.
5. Make a Shortcut
Ultimately, you can make a shortcut for your desktop to take you straight to the BIOS settings. To create this Shortcut:
- Click right on the desktop, then select”New” > Shortcut.
- Input “shutdown /r /o /f /t 00” command, then click Next.
- Name the Shortcut, such as “BIOS Settings”, and press Close.
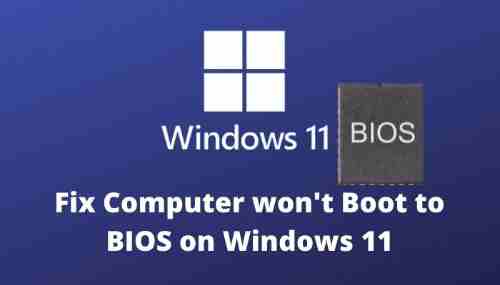
Some or all options are more effective for you than others. Whichever method you choose, ensure you save your settings following modifications to ensure they remain in place. This helps prevent unanticipated problems that may arise after restarting your PC. When you are comfortable with the procedure, this will be routine for you.
Windows 11 Assistant Software Recommended
The latest and most powerful Windows 11 will bring you numerous advantages. But there is also the possibility of unexpected damage, like losing data. Therefore, it’s strongly advised to back up important files before or following the upgrade to Win11 by using sturdy and reliable software like MiniTool ShadowMaker. This can help you protect the growing amount of data you have in a schedule!
Find the best guidance from Windows specialists.
Regarding accessing BIOS, it takes time to determine the best method to access your device. There are various ways to access BIOS within Windows, which allows the user to turn features on hardware components on or off, for example, the hard disk drive or network adapter graphics card and many other hardware components in your PC.
Steadfast Solutions’ Windows and Microsoft experts at Steadfast Solutions can help optimise and control your IT environment to achieve the highest quality performance. Speak to them about your business needs, and they will help you find the best solution.
Wrap Up
Contrary to what people think access, using the BIOS on Windows 11 is relatively easy. Modifying your BIOS configurations in three steps is easy and quick. If you want to alter the sequence of booting your system or enable speciSystemnctions, the methods above can help you accomplish this.
It’s important to remember that modifying the BIOS is risky when you need to figure out precisely what you’re doing. Consult a qualified professional or visit the manufacturer’s site before modifying. By doing this, you can ensure that the system you are using, iSystemood, is working in order and isn’t making any mistakes that can be irreparably damaged. By following the correct method, you can easily navigate to and alter the BIOS settings of the Windows 11 computer.