If you’re watching video through a streaming service such as Netflix on your personal computer it is recommended to take full-screen viewing within Windows 11 to have the optimal streaming experience. Additionally, for the most immersive experience with some apps, full-screen watching is crucial. It’s a good thing that Windows 11 allows you to switch to full-screen mode within every app and window using a variety of methods. Let’s explore how to switch to full screen on Windows by following this article.
Make use of Windows 11 Full Screen Keyboard Shortcut
If you’re planning on going to full screen frequently, you only need to remember an Windows keystroke will likely lead you to that goal The shortcut is F11. The key is located at the top on the keyboard.
If you have the application you wish to view in full screen be open and focused (select the app to concentrate on) Press F11 one time to enter full-screen mode. Then press it once more to close full-screen mode. return in normal mode.
F11 is compatible with web browsers, Microsoft Store apps, Microsoft 365 programs, and certain components that comprise Windows (e.g., File Explorer, Command Prompt, and Control Panel). Certain third-party applications will enable full-screen mode if that button is held.
Alt + Enter can be a different full-screen shortcut to use when playing games or within Terminal.
Click the Full Screen Button
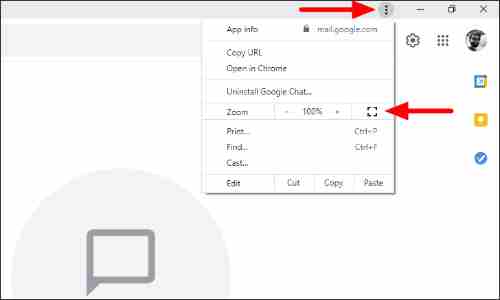
The keyboard shortcut F11 is the most convenient option to start full-screen mode. But it’s not a perfect solution for all applications. If an application does not respond to the full-screen shortcut, the ideal option is to search for a button that is specifically designed.
If, for instance, you’re looking at widgets within Windows 11, use the expand button to have the panel fill the entire screen.
The Expand button on Windows 11
Websites that stream videos like YouTube as well as Netflix offer a full-screen option. It’s still working to trim out unnecessary areas of the browser however the most effective way to stream a video on full-screen mode is to hit the button.
It works in the same manner for all sites. If you want to take YouTube as an example you can pause the video and run your mouse across it until it shows the menu. Then, click the square at the right side of the screen. You can also use the F key is also useful here as well.
What can I do to go full-screen within Windows 11?
If you want to have a fully screen on Windows 11, regardless of what app you’re running the most efficient way to achieve this is by using the shortcut key to go full screen that is F11.
Just press it to start an application in full-screen mode Then, turn your mode back off using the button at any time you’d like to.
How do you exit the app’s full-screen mode within Windows 11
The ability to exit full-screen mode within apps that run on Windows 11 might confuse some users, as there aren’t any evident toggles or buttons for this kind of operation. If you’re trapped in a full-screen application within Windows 11, you have three options to choose from:
To close full-screen mode within Windows 11, press Win + Shift and Enter. That’s all.
If you’re using an electronic mouse, drag your cursor towards the upper left corner of a screen. This will show the title bar that has standard “Minimize,” “Maximize,” and “Close” buttons. For exiting full-screen mode, hit the middle button that has two arrows pointed towards one other.Full screen toggle
Alternately, if you have the Windows 11 PC with a touchscreen, just tap on the upper portion of the app, then slide it down. It will not go into full-screen mode. It will instead shut down the application.
That’s can open applications in full-screen mode on Windows 11 and exit full-screen mode within Windows 11.
Browsers (Chrome, Edge, Firefox and Opera)
When it comes to browsers, when switching to full-screen mode, just the active tab will display. This will block the browser toolbar and menu of tabs on the top and the Taskbar on the bottom. There may be minor differences for different browsers, however you’ll get used to the concept of it when you get started applying this feature.
If you want to go full-screen in an internet browser, the simplest option is to use the F11 button.
You can also move to full-screen using the menu of your browser. It’s the same concept across all browsers. This article will guide you through the steps with Google Chrome.
Select the menu icon in the upper-right part of the web browser after which click the ‘Full-Screen icon, next to the option to zoom.
Windows Explorer
Windows Explorer also uses the similar keyboard shortcut F11 for full-screen mode.
For exiting the full-screen mode it is possible to press the F11 key, or drag your cursor over the upper-right corner and click on the “Full Screen icon which appears.
Microsoft Office
When using Microsoft Office, full-screen mode is more focused on reading rather instead of editing, as the toolbar disappears when in the mode. Additionally there is no Windows Taskbar is doesn’t is available, however there is an alternative which we’ll discuss further in this section.
This method can be used for Word as well as Excel only. To use PowerPoint just press the F5 button to launch the slide presentation and go to the full-screen mode.
To go into full-screen mode You can select ALT + V and then followed by U, or select the toggle full Screen View’ option on the right. It is possible to exit full-screen mode by pressing ESC.
How to go full Screen within Windows 11 – Games

If you would like to be all-screen while playing games, access the graphic settings within the game to alter the resolution. For instance, in Genshin Impact, you can:
Press Esc when playing Genshin Impact and click the Settings
From the left choose Graphics. On the right-hand side select the Fullscreen option in to select the Display Mode.
- Select the full screen
- Other advice:
Note that you’re not able go to full screen making use of the Start menu in Windows 11. In Windows 10, you can move your mouse over the edges of the Start menu to adjust its size. However, this feature isn’t working on Windows 11 till now.
Remove the Taskbar to Free Up Space
If you’re looking to increase your space on your screen then you may want to make it by removing the Windows 11 taskbar. It is located in the lower right corner of the screen. although it may appear as if it’s stuck in the middle but you can reduce it so that your applications have additional space.
If F11 functions to hide the taskbar. However, if the application you’re using does not support full-screen mode this means that shrinking the taskbar gives you more space. When you’re looking to get access to the taskbar hidden, simply move your mouse across the area you want to access or click the Windows button.