If you wish to have all icons displayed in the Windows notification area or the system tray or Taskbar, This article will show you the method to achieve that. There are two methods to accomplish this, and this article provides the two methods to ensure that you can alter the settings following your preferences. But, the other method involves showing particular icons. While method one lets you display the entire icon set at one time.
1.Using the Drag and Drop Feature
The most simple and convenient way to display every icon and remove the arrows that go up and down is by using the Windows drag-and-drop function, where you must drag every icon, one at a time, across the icon overlay onto the Taskbar. The down and up arrows disappear after you’ve relocated all icons.
If you want to restore to the icons below the up and down Arrow, drag your desired icon to the left, then release it once the unpin icon is displayed.
2.Using the Windows Security App
This Windows Settings app is the preferred place to personalize every vital setting and option of the Windows OS. You can personalize your Windows Taskbar or perform more complex tasks such as troubleshooting issues when it’s not working; this Windows Settings app has all the answers.

In addition, you can utilize the Settings application to eliminate an up and down arrow from the Taskbar. Here’s how:
- Press on the Win Key to launch the Start Menu. Start Menu.
- Type Settings into the search bar and hit Enter. If that fails, try alternative ways to start Windows Settings. Windows Settings app.
- Choose personalization on the left sidebar and Taskbar on the right side.
- Click the drop-down menu right next to the icon for the Other System Tray option.
- Disable the toggle beside the menu with hidden icons.
If you’d like to shift one particular icon away from the up or down Arrow onto the Taskbar, enable the toggle right next to the icon’s name. In the example above, if you’d like to transfer your Bluetooth Devices icon to the Taskbar, then switch on the toggle right next to the name.
3. Through Windows Settings
Windows 11 settings allow its users to alter the Taskbar. It is easy to customize the Taskbar. Users can alter the direction of the Taskbar or alter the size of the Taskbar and manage the icons that are displayed within it. Also, it is possible to show every icon in the tray from the Windows settings.
- Right-click on the Start Button and then click the Settings tab.
- Select 3. Select the Personalization option on the left-hand side of the display. Then, scroll to the bottom and select the Taskbar option.
- Now proceed to the end of the page and click the Taskbar corner option. The app will then show all icons for apps displayed in the Taskbar.
- Turn on all of the applications, and the icons start to appear on the tray (Taskbar).
- Using Run Program
The Run program allows you to gain access to a variety of programs in one place. The program also allows the Taskbar’s settings, in which you can activate the option to display every icon on the Taskbar. Therefore, these steps can help you with this regard; - Press the Windows key + R, and the Run program will be displayed at the top of the screen.
- Now, you can type in the following instructions directly, then hit the OK button.
- The Notification Area Icon Utility will be opened, and you can choose “Always show all the icons and notifications on the Taskbar”. Click OK, and icons will appear in the tray of your system.
Customizing the Taskbar in Windows 11
By following the above steps, customize your Taskbar to display (or remove) every taskbar icon when using the Windows 11 PC. If you’re looking for quick access to your operating application, be sure that you display all your icons, but only so it is possible to have enough space on your screen to do that.
The Taskbar can be customized more. In the example above, if you’re not a fan of the start button’s position in Windows 11, you can relocate it to the left side. If you’re not fond of Widgets, then you may take the Widgets button off the Taskbar completely.
Through Taskbar Settings
Instead, browse the Windows Settings to select the preferred icons for the Taskbar.
Moving between sections may be time-consuming for users who are not experts. Therefore, here’s a simple way to navigate to the settings for the Taskbar.
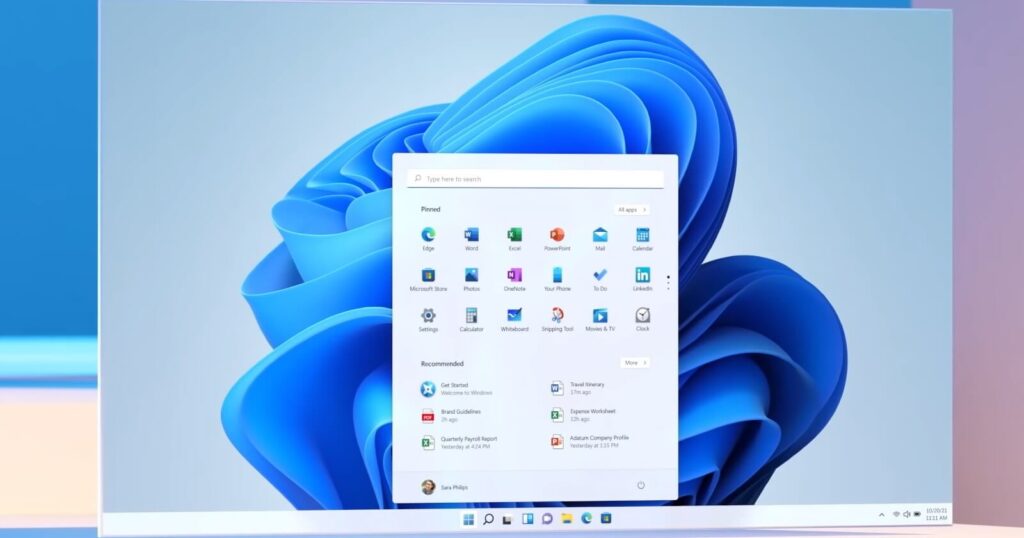
- Right-click on the Taskbar, then choose Taskbar Settings.
- Click to increase the Taskbar Corner Overflow option.
- Toggle applications that you would like to include in your Taskbar.
- Additional options are available under the Taskbar Items and Corner Icons tab.
If, for instance, you’d like to add weather widgets, hide or unhide widgets, Chat, and hide widgets, select the first choice.
On some Windows platforms, you might see System Tray Icons and Other System Tray icons, as illustrated in the above screenshot. Be sure to look for instances.
Conclusion
Overall, Windows 11 provides two ways to display every taskbar icon in the tray of your system. One method is manual, in which you choose the icons to show using Windows 11 Settings. Windows 11 Settings app. The other method requires adjustments to the registry. It can be a longer-lasting solution to show the entire icons in the Taskbar.
Whatever approach you pick, the speedy access to your most-loved apps makes it easy to use your device effectively and accomplish your task quickly.