A voice changer can allow you to make fun of your acquaintances and make contact, and most importantly, ensure you are safe by keeping your identity private. You can transform your voice into various distinct and captivating voices for whatever purpose you think is suitable.
Regarding the ability to change voices, the voicemod feature in Discord is more challenging to use. The reason it is so popular is that it has a wide range of choices of voices to select from.
To use Vociemod, run the program in the background and choose your desired voice!
How do I Make use of Voicemod for Discord on PC
Voicemod functions on Discord by changing how the voice sounds in conversation with friends. Once you have installed Voicemod on your PC and launched the app Voicemod, you can enjoy a range of hilarious voice effects, such as celebrities or robot voices.
After selecting the desired effect, Voicemod acts like a virtual microphone that alters your user’s voice in real-time. If you are part of an online voice chat with Discord, you can select Voicemod as the microphone you use, and your altered voice is broadcast to the conversation. The chat’s participants will be able to hear your voice using the desired effect, making chats more entertaining and enjoyable. It’s an easy and fun option to spice up conversations on Discord chats!
The following paragraphs of this guide will demonstrate step-by-step instructions on installing and utilizing the Voicemod application available on Discord. So, let’s begin!
Step 1: Download and install Voicemod
- Go to the Voicemod’s official Voicemod website with your preferred browser.
- Click the GET VoiceMOD FOR FREE link on the site’s homepage.
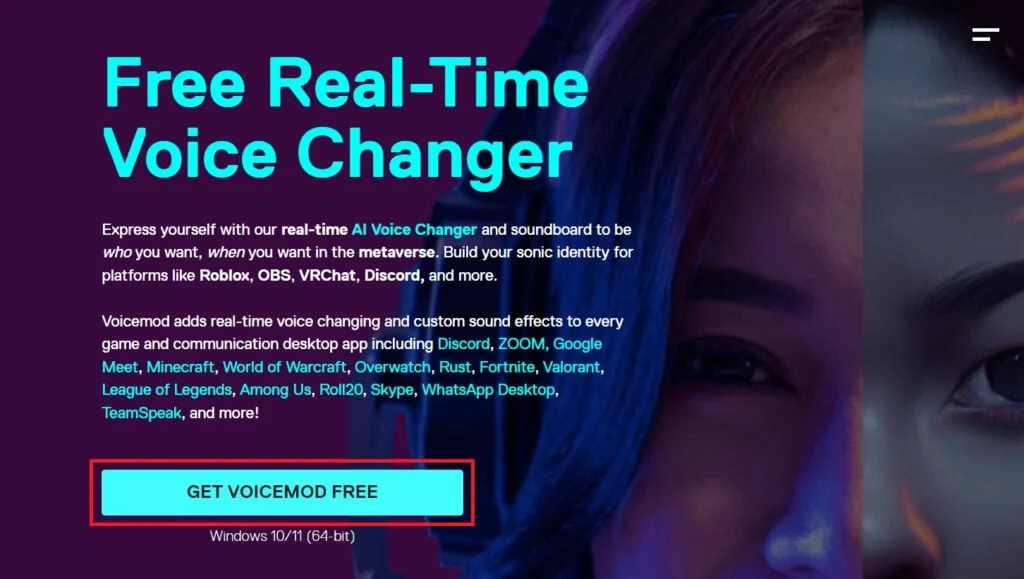
- Please take note that Voicemod can be used for free. It is compatible with Windows 10, 11, and 12 (64-bit) operating systems.
- After the download of Voicemod is completed, you can locate the setup file and then run it.
- Follow the screen instructions to install Voicemod to your computer.
Step 2: Set up Voicemod and integrate it with Discord.
- Launch the Voicemod program on your computer.
- Click on SETTINGS from the left pane on the left side.
- Under the AUDIO tab, choose your preferred microphone in the section INPUT.
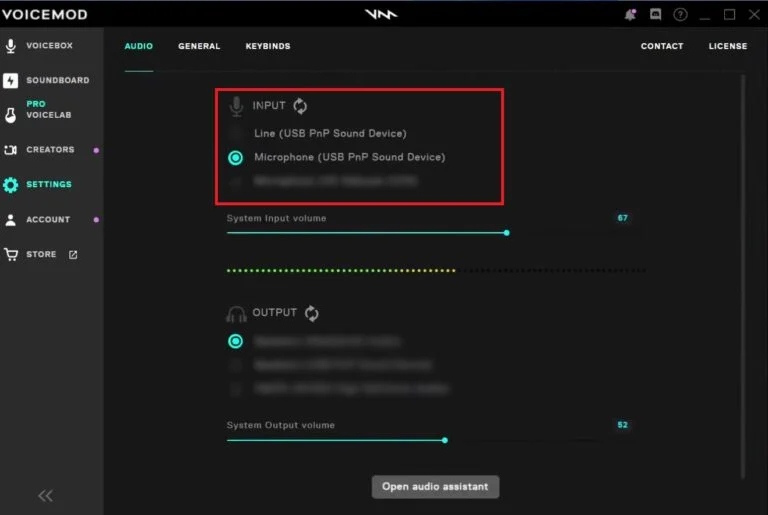
- Then, open Discord on your PC. Discord application on your computer.
- In the lower-left corner, select the lower left corner and click the User Settings tool icon.
- Click Voice & Video from the left pane.
- If you want to use an input device, pick the Microphone (Voicemod Voicemod) or Virtual Voice Device (WDM)) for the option to utilize Voicemod on Discord.
- Input sensitivity, then under switch off the Automatically decide the input sensitivity.
- Please set it to the desired level (e.g., 60dB).
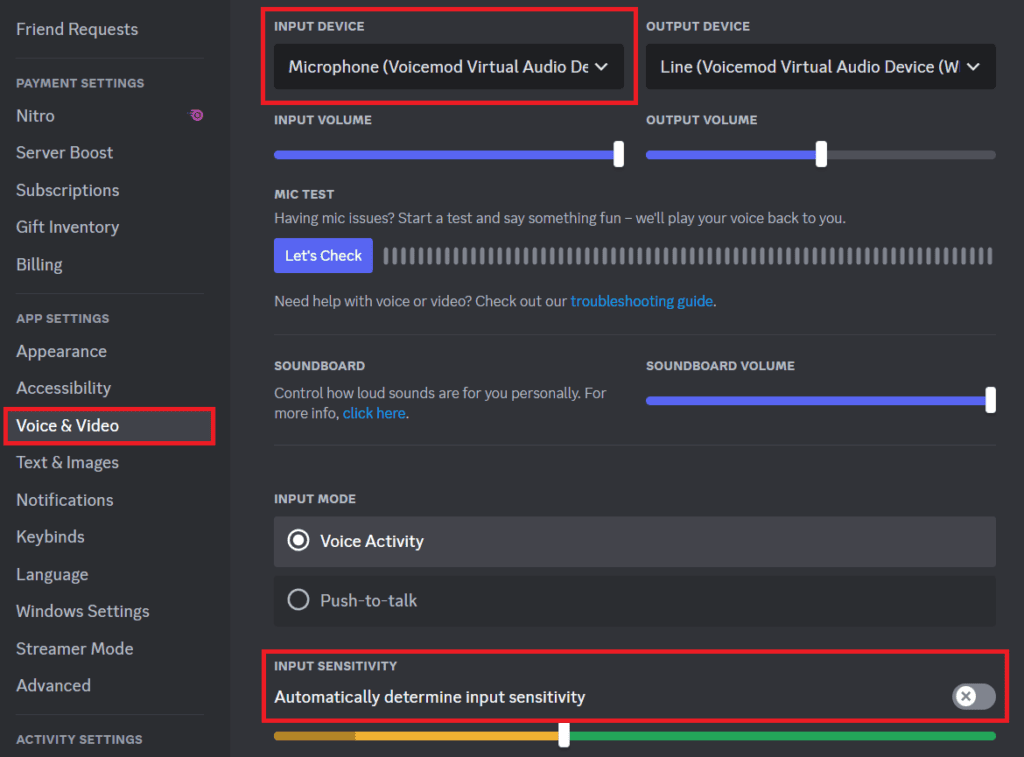
- Scroll down, and then under VOICE PROCESSING, switch off the toggle to The Echo Cancellation.
- Change the setting for Noise Suppression to none.
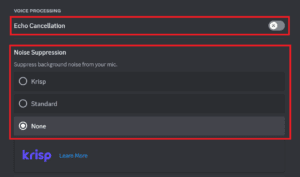
Step 3: Make use of Voicemod in Discord.
- Restart your Voicemod application.
- In the upper left-hand pane from the top left pane, select SOUNDBOARD and select the desired voice effects.
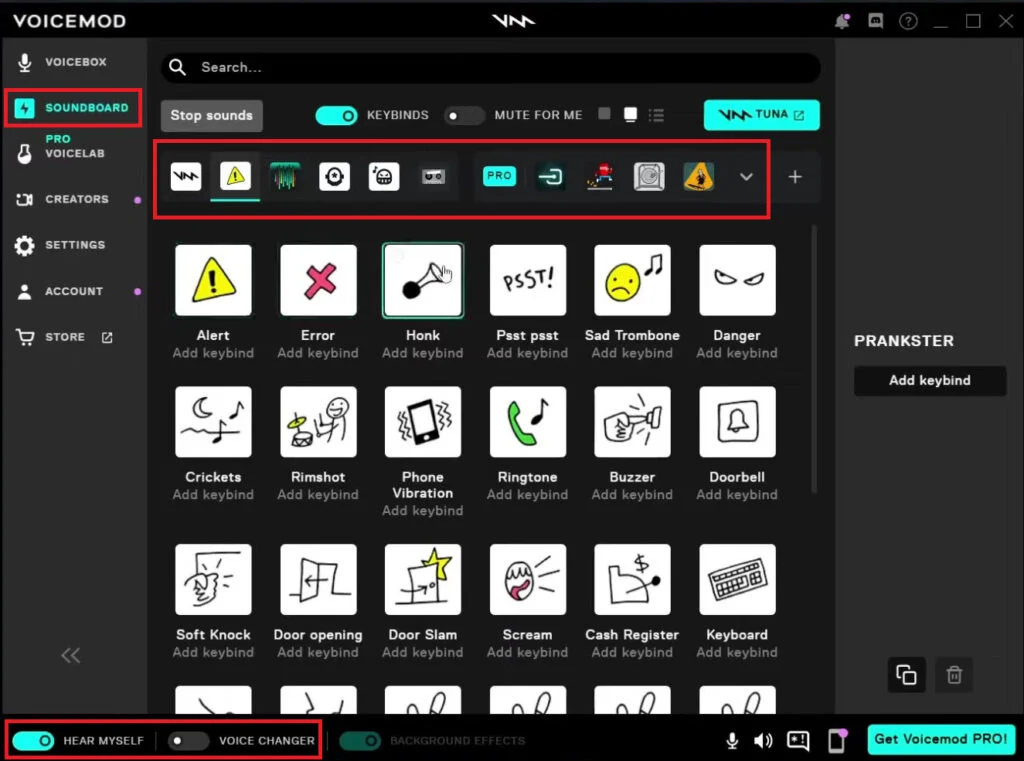
Ensure you have enabled the VOICE CHANGER & HEAR MYSELF options located at the bottom left of the screen, activated during the ring. After you’ve Voicemod connected to Discord and Discord, you can try out your voice effects and enjoy a night out with your acquaintances. Join a voice channel and test various voice effects using Voicemod to see what happens to your voice in Discord anytime. Try different voice characters, accents, and sounds to make an unforgettable and enjoyable experience for you and your buddies.
How do I use Voicemod Voice Changer to Discord on a desktop (Win+Mac)?
Voicemod Discord runs on Windows and Mac operating systems with ease. Its latest Mac OS version is on the way, and you’ll be able to be notified when it goes live.
With the help of a voice changer on Discord, it is possible to add sounds and effects and change your voice when you communicate. Downloading the program to your Windows 10, 11, or (64-bit) PC is free. Its 90 distinct sounds and effects work seamlessly with Discord for precise and practical efficiency.
Once you are aware of Voicemod, Explore how to utilize Voicemod in Discord to use it on your DesktopDesktop.
Step 1. Install the Voicemod
Before we get to what we can do with Discord to use on our desktop, we first need to know how to connect it to our Windows and Mac PCs. The following steps will help you install Voicemod:
- The first step is visiting the Voicemod site to begin downloading.
- Then, you’ll see the “Get Voicemod for Free” screen. Just click the button!
- Once you click, you’ll have to sign into your Discord, Twitch, and Google account. You must make use of your Discord login credentials for logging in.
- When you sign into your account after logging in, the “.exe” download will be downloaded to the Windows and Mac download folders. Open it.
- An install wizard will then open. You can follow it to install the application onto your Windows or Mac PC.
- The installation wizard will prompt you to reboot your Windows or Mac PC after the successful installation.
You can, however, avoid restarting. However, it’s recommended that you restart the computer to ensure smooth operation. After you’ve renewed your Mac or Windows system, you can see your Voicemod application icon on your DesktopDesktop.
Step 2. Click Settings> Voice and Video.
To setoicemod using Discord, open your Discord account, then the setting option in the bottom left corner of your screen. Click on”Voice and Video” option “Voice or Video” option located right below the app’s settings.
Step 3. Within the “Input Device” section, select “Microphone Voicemod Virtual Audio.”
To enable Voicemod to be accessible, you must alter the Voice setting. Thus, you must navigate to your “Input Device” option and choose the “Microphone Voicemod Virtual Audio” option. Once you have changed the audio settings, it will switch your voice in the application. Additionally, others can listen to the audio change.
Step 4. Choose Your Favorite Voice
With the “basic version,” you can make seven different voices daily. Furthermore, when you upgrade to”the “pro-version,” you have access to over 80 options for voice.
If you’re seeking a straightforward and straightforward Windows and Mac software, don’t search any more than Voicemod!
Voicemod Alternatives
If you are unable to get Voicemod to work on your Discord account, these are some options for a voice changer:
Clownfish Voice Changer – A well-known and accessible tool for modifying audio live. It’s outdated but still an outstanding replacement for Voicemod.
MorphVox Pro is a premium ($40) Voice-changing software that’s quite simple to operate and has numerous vocal effects.
Voxal Voice Changer: Another expensive ($35) application; however, people have complained that the voice quality isn’t as impressive.
Here are a few FAQs You’ll Need to know about Voicemod and Discord.
How come my Voicemod is Not working?
The Voicemod cannot be opened in case of an issue related to the driver. If the driver is ineffective or obsolete, the Voicemod won’t open. The problem can be fixed by installing and updating the drivers to Voicemod. Start the Device Manager on your computer. Choose Audio inputs and outputs, and it will expand—Right-click Voicemod Virtual Audio Device to remove it. Reboot your computer, and it will install the driver not installed.
Can you utilize Voicemod for games?
Yes, you can make use of Voicemod to play games, too. It’s easy to join Voicemod into your gaming. Launch your game, no matter what it is. Open the game’s sound settings. Do not choose Voicemod “Virtual Audio Device” as the input device; select headphones as your output. Then, whichever filter you choose to set in your voicemail, Your voice will be transformed to match that sound while you select your favorite game.
Do I have to use any other Voice changers with Discord?
You can utilize any type of voice changer suitable for Discord. There are numerous voice changers on the web. Naturally, each person is different in some way from the other. You will find various characteristics and filtering for every type of voice changer. Also, compatibility is a concern which must be kept at the forefront. There’s also a variance in the price of different Voice changers.
What do I do to turn Voicemod off?
The application’s closing will not shut off the microphone. That means Voicemod can access your microphone and will continue to filter your voice. To switch off Voicemod, right-click on the Voicemod icon in your taskbar’s notification section. Then click Exit the application. After you have exited, the Voicemod can no longer connect to the microphone. It has been shut off.
Final thoughts
Once you’ve got it up, Voicemod is a lot of fun, and you’ll be able to enjoy one of the many bizarre voice-changing possibilities for your voice in Discord.
Make up your ideas for what sounds you could create, then alter the sound to fit your mood.
The great thing about Voicemod is that it will not affect your normal voice, even when you use it often. However, let’s face it: you’re probably not going to want to quit when you can tell that you’re in autotune!