Sony TVs are loaded with unique features that let you watch your preferred films and shows, stream music, as well as more. However, you’ll only be able to enjoy these unique features if you have a reliable internet connection. However, there are times when you might encounter issues getting the Sony TV to wifi.
The issue with wifi connectivity could be the result of a variety of factors such as a weak Internet service provider(ISP) connection and the interference of other wireless devices and the router’s position in the wrong place, or a misplaced date and time settings on your device, in addition to other factors.
If you’re having difficulty connecting the Sony TV to wifi, this blog post is perfect for you. We’ll provide step-by-step instructions for connecting to a Sony TV with wifi and give some troubleshooting advice to help you if it doesn’t work on the first try. The greatest part? It’s free!
What To Do When Sony TV Can’t Connect To Wifi?
The older tube required an internet connection for function, whereas the Smart TV is not considered intelligent if it does not have an Internet connection.
Sometimes, you might be interrupted by Sony television being unable to connect to wifi due to this internet problem.
This can stop your apps from loading, and movies will buffer you; you’re unable to upload your favourite music and create other problems.
How to Fix a Sony TV That Will Not Connect to wifi
We’ll go over the most frequent reasons this occurs and provide suitable solutions, starting with systematic troubleshooting and a couple of simple, quick solutions.
How To Fix If Sony TV Not Connecting To wifi?
Below, we’ve listed solutions to fix the issue if your Sony Tv isn’t connected to WIFI. If you encounter any problems, please feel free to leave a message in the section for comments.
Common Network Issues
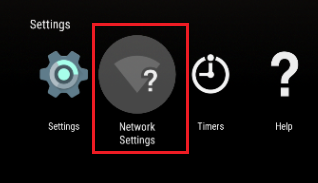
Sony smart TVs aren’t connecting to wifi due to connectivity issues with your service provider or simultaneous use of several devices.
In some cases, you might have made a mistake in your password. In addition, the router might be located a distance from the device, or wireless devices could cause interference.
Whatever the cause the reason, this article will give you the complete solution to the problem. We will follow the suggestions for workarounds:
Solution 1: Check The Signal Strength
When you connect to wifi, ensure that you are checking you are within a certain distance from the router and your device is the same.
This is a significant aspect to take into account. Another element to think about is if your Sony TV won’t connect to wifi.
While watching video on the Internet or streaming your favourite audio to enhance your experience watching, make sure that your router is closer to your device.
The distance shouldn’t be greater than 25 feet between the two devices. If you can, for both devices, place them in a spot that doesn’t have any obstruction between them.
There is also the possibility of weak signal strength because of other wireless devices such as Bluetooth speakers, microwave ovens, mobile phones and radio frequency-based devices.
How to Connect a Sony TV to wifi
If you have the knowledge to connect your TV to wifi and have already tried it, then skip this step and then proceed to the next step. If this is your first time, this is how you’ll need to know:
The home button on the remote control.
In the menu, you will find “Connect a Smart TV to the Internet” (the exact words may differ depending upon the type of TV).
- Under Network Setup, select the type of wifi connection.
- Connect to the wifi network, and then enter the password.
- If that doesn’t work, continue reading.
Check If There Are Network Issues
Network issues are among the most obvious and least understood – causes for the Sony TV won’t connect to wifi. This article will help you troubleshoot a problem with your Network:
WHY IS ISN’T MY TV LETTING ME CONNECT TO WI-FI?
“I’ve had several problems regarding the Sony TV, and I haven’t been able to figure out the reason. It’s not connecting to my wifi even when it’s the only device that isn’t yet been connected. I’m not sure what I should accomplish next.” Do you have a similar experience? A lot of Sony TV owners experience internet connectivity issues from time to time.
It’s often not simple to pinpoint the cause of the issue, as several causes can trigger problems with connectivity. We’ve listed a few typical reasons for wifi issues to assist you in getting your device connected to wifi with no problems. Here’s how you can fix the issue.
Try to access online content.
Check if an error message occurs. If so, locate it in your TV manual and leave out the rest of this section. If not, you can continue to troubleshoot.
When your TV doesn’t have one that is an Android TV, you can refresh the content. Go to the HOME button, then Settings and Network, or the Network Settings > Refresh internet Content with the remote control.
- Install the latest version of the application (see the steps below).
- Make a power reset (see the instructions in the next section).
- Reset your router or modem by disconnecting it for at least one minute.
- Reset the TV to its default factory setting (HOME > Preferences; Settings> Reset Factory Data Reset Eliminate Everything).
- Verify if there’s an issue or issue with the service you’re using.
How to Update Your Sony TV Software
Check that your TV has been connected to the Internet via an electrical connection or an external USB flash drive for downloading and installing updates. If you’re Sony TV runs the Android OS:
- When you are using the remote, hit Home > Applications > Help.
- Under the System Software Update, click to check whether updates are available on your television.
- Make sure that the automatic updates are turned on.
- Install and download any available updates.
- For specific models, you won’t be able to access updates until you’ve signed the privacy policies of Sony. To do so:
- The remote controls, hold HELP and then select Privacy Setting.
Check out this Privacy Policy and tick the Agree box.
If you see the notification “Software update available” appears, then click UPDATE. Depending on the model you have, you may be able to watch your TV while you wait for the update. For some models, it is not recommended to touch any buttons or perform any action in any way. In any case, you shouldn’t disconnect your power supply. The process can take between 30 and 60 minutes.
- If you are unable to join the Sony TV to the Internet, Follow these steps:
- Create your USB flash drive that has enough storage.
- Format the drive using FAT32.
- When you are on the computer, visit Sony Support.
- Locate the TV’s model (see the sticker on the back of your TV’s panel).
- Find updates.
- The update is downloaded to the root directory on the USB flash.
Install the flash into the USB slot on your TV and update the moment as described above.
Known Issues and Quick Fixes
Sony TV owners around the globe have posted about the issues they’ve had to face and the solutions they’ve discovered. Some are extremely simple and simple to fix. So, it is a good idea to look over this list before performing the reset of factory settings:
- If you’re using a secure network, be sure that you don’t have an incorrect password.
- Are you having issues with all of your streaming services or only one? If you have one, then the cause of the problem is not related to your TV.
- Are you experiencing slow internet, or do several devices weigh it down? Reduce the usage of other equipment.
- Is your router set too far away from your Sony TV? Place it closer.
Does other equipment hinder your connection? Remove this issue also. Verify the status of your Network by going to the HOME button, then Settings and Networks > Network Settings. Then Advanced Settings. Check Network Status.
If your TV can detect your wifi connection but fails to connect, set the wifi settings on your TV back to their default settings, and then scan the wifi signal once more. Be sure that you have entered the correct password.
- For a reset of the router, disconnect both the router and TV. Reconnect them after some time.
- Then press HOME on the remote, and then select General Settings.
- Under Network select Network Status, select Network Status and Network Reset.
- Within IP Settings, find DNS Server and then type 8.8.8.8.
- A firewall could be the cause of the problem. Try switching them off all at once.
However, if you could connect your TV via wifi, something went wrong, and you noticed that the date displayed on your screen isn’t precise. It’s a problem that’s been reported. Try this:
Solution 2: Check Your Network Status
Ensure whether your gadget is linked to a network with adequate internet connectivity to allow you to enjoy online streaming.
Check the status of your Network on your device, and make sure it’s in connection with your Internet.
We have provided a complete outline of navigating through the menus and refer to the manuals for more details.
Step 1 . The remote control that is provided you with presses the HOME button or the MENU button.
Step 2: Click Settings, and then go to Network either Network & Internet.
Step 3: Now go to Network Status or Advanced settings, and then View Network Status. It will display your network details. If you require any additional information, select the option to check your connection.
TRY POWER RESETTING YOUR TV
The first step to begin by power restart your TV. This can fix issues that arise with the wifi connection and may assist in restoring regular operation in the event of a problem with the device that’s creating an issue. Here’s how:
Unplug all the cables connected at the rear of your Sony TV, including HDMI cables as well as network cables.
Turn off the TV, and unplug the power cords. Make sure to turn off the TV for at minimum 2 minutes.
- Connect the power cord, then turn on the TV.
- Press HOME > Settings > System Settings > Date and Time.
- Uncheck “Automatic Date and Time”.
- Enter the exact date and time.
- Restart the TV, and then reset the Network as described in the previous paragraph.
Be aware that specific devices like wireless hubs, game adapters, and some routers are incompatible with your Sony TV. If you are using one of these, the only method to solve the problem is to connect it with an Ethernet connection.
Solution 3: Power Reset Your Modem/Router
The issue can be fixed if your Sony smart TV isn’t able to connect to wifi using the power reset. If you’re using two routers and a modem and modem, you can power reset both devices to resolve the issue efficiently.
Step 1: Disconnect the cable from the router or modem and then wait for a few minutes.
Step 2: Next, connect the power to your router or modem and verify whether it’s on correctly.
Step 3. Have the patience to sit and wait until your device is correctly linked to your internet connection and network.
Then, you should check your Network’s status.
Also, test your internet connection on other devices to ensure you have a good relationship. If you are still experiencing a slow connection, call the internet provider to get help.
Let’s Get Connected
You can recognize and determine the probable reasons behind the reason why you’re Sony TV won’t connect to wifi. We hope that you don’t encounter any issues in the future.
Did the advice in this article aid you? Do you have new suggestions to impart? Please share them in the comments section below.