Photos may fail to upload to iCloud because of several factors like inadequate iCloud storage capacity, a low battery or intermittent internet connectivity. Don’t worry; I’ll explain why and how to resolve the issue.
This is Andrew, an ex-Mac administrator. In this post, we’ll look at 8 possible reasons why your pictures aren’t uploaded to iCloud and how you can resolve the issue.
What can you do to fix all Sync photos to iCloud iPhone issues
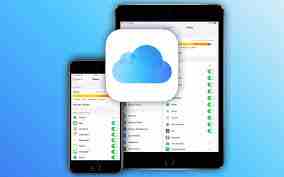
iCloud is called the glue that binds the Apple devices to one another. iCloud Photos allows users to save, organize, and share images and videos across all devices, including Apple devices. To learn more about tips and tricks to navigate iCloud, join our no-cost Tip of the Day email.
Here’s the best way to get uploading pictures to iCloud working properly:
1.Restart Your iPhone or iPad
It’s one of the most fundamental but useful methods to implement regardless of your iPad or iPhone problem. Restarting your device won’t erase all your data or other saved files; it only clears the cache and fixes issues like freezing apps, crashes with applications, or a dead device, or for this instance, it’s an iCloud problem. If you need help determining which method to use, go here to discover how to reboot an iPhone and iPad. If your images aren’t uploaded to iCloud, follow these steps regardless of restarting the device.
pictures on iPhone say that it’s been updated
2.Check Your Internet Connection
If you’re iPhone or iPad doesn’t have access to the Internet, it’s impossible to upload your images onto iCloud. Check that your device is connected to the Internet using a reliable wireless or cellular network. If you believe your connection may be slow, check the speed of your internet connection with a speed test. If connected to the cellular network, the device might automatically pause the upload to avoid using your complete information. Connect to a Wi-Fi network and press resume for the upload to resume.
What can I do to move my images to iCloud?
3.Check Your Battery Level
As your phone can suspend the upload of iCloud if you’re not connected to the Internet, your upload could also be stopped when your battery isn’t fully charged. Plug your smartphone into an outlet and press restart. If your photo or video stream is not updating, follow the steps below.
How do I get my cloud photos for a new phone
4.Get the Latest Apple Software Update
Apple has been releasing updated iPhone software each year for many several years. The latest iOS upgrade (or iPadOS) improves device security and eliminates problems and glitches. Therefore, the update will likely solve the issue of pictures not being uploaded to iCloud. The first thing you should do when your images aren’t being uploaded to cloud storage is check that your device’s software has been updated. If this doesn’t resolve the issue, proceed to the next step of our checklist. If you need to confirm that you’re running the latest update, check the settings and see if there is there’s an update available.
You can check the current status of your Library’s status in Photos.
If you cannot sync your photos, check the Status bar on the Photos app to see an error message. Then adhere to the directions on the screen, or find out your status bar’s message.
You can use it on either your iPhone or iPad.
- Open the Photos application.
- In the Library tab, select All Photos.
- Scroll towards the bottom of the screen to view the bar with status.
The bar displaying the status at the bottom of the Photos application shows three items synchronized to iCloud.
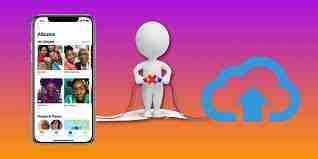
You can do this on your Mac.
- Open the Photos application.
- Select Library from the Photos sidebar.
- Click All Photos on the toolbar at the top of the screen, then scroll down to the bottom.
Photos do not upload to/or download from iCloud.I’ve recently encountered an issue with new photos that needed to be showing up the photos on my iPhone. Also, images taken on this iPad could not be uploaded to iCloud. Most frustrating is that the Photos app I use on my iPad could not show any error message. My initial reaction was to unplug the device, hoping it would solve the issue. It didn’t.
Ultimately, I found the issue via Settings and Photos & Camera, where a tiny error message read High Disk Space – Uploading 8 photos. I would like to know if my mom would ever go to the Settings app if she knew the issue was in her iCloud pictures. This issue is one Apple could make more clear when it releases a software update shortly.
How to fix “Low Disk Space – Uploading Photos” on iPhone or iPad
When I figured out my issue was likely due to inadequate storage capacity, I was only required to increase the space for my iPad. According to the error message,the iPad has to be able to download photos that were captured by my iPhone and then uploaded to iCloud. It requires storage space for uploading photos taken with the iPad, most likely to cache for caching purposes.
The most confusing thing isn’t as much about the error message itself, nor how deep into the Settings application it’s. The most confusing thing is that, with around 300MB of free space, I had enough space on my device to upload any images I had taken on my iPad. Due to that, I only immediately considered getting more storage space. My head was evident that 300MB would suffice to upload eight photos and download four or five.
There are numerous ways to make room in your iPhone and iPad. For instance, you can delete Twitter’s media or web storage, erase photos or videos, delete the recently Deleted photographs folder, clean Safari’s Offline Reading List cache, improve the storage of downloaded music and remove books that are not needed, and even remove apps.
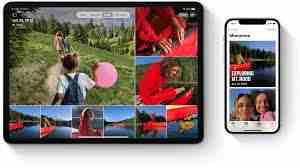
The deletion of apps was what I did as it’s the most minimal method of gaining space. I chose to erase GarageBand, the app I don’t use often but consumes over one gigabyte of storage.
Conclusion
This article will help you resolve the problem of iPhone images that must be uploaded to iCloud problem. We hope that this article can answer all your questions.
- If the above methods do not result in a solution, you could have to reach Apple support via the Internet or go to the closest Apple Store to have Apple experts look into it.
- If you wish to back up your images immediately, you can use other software to assist you. If you want to save your photos in Cloud storage, Google Drive, Dropbox and OneDrive could help. For transferring pictures from an iPhone to a computer, an iPhone tool for backup and transfer, known as FoneTool, is the best way to take it.
If you find this article helpful, please forward this information to assist other users.